Menggunakan SQL Server baik di Linux maupun Windows, diperlukan kemampuan untuk Remote Connection, untuk itu biasanya diperlukan enable TCP/IP di sisi Firewall-nya. Kira-kira bagaimana cara enable SQL server untuk remote connection di Windows Server?
Sebagai informasi, SQL adalah bahasa pemrograman yang digunakan dalam mengakses, mengubah, dan memanipulasi data yang berbasis relasional. Lebih jelasnya, yuk, simak artikel Dewaweb berikut ini tentang cara enable SQL server.
Baca juga: Cara Install SQL Server & SQL Server Management Studio di Windows Server
SQL Server
Structured Query Language atau biasa dikenal dengan SQL, digunakan untuk berkomunikasi dengan database. Terdapat beberapa sistem manajemen basis data relasional umum yang menggunakan SQL seperti; Microsoft SQL Server, Access, Oracle dan lain sebagainya.
Microsoft SQL Server adalah sistem manajemen basis data relasional (RDBMS) yang dibuat dan dikembangkan oleh Microsoft. Sebagai aplikasi database server, SQL Server merupakan produk perangkat lunak yang bersifat client/server, karena dapat memiliki kemampuan untuk menyimpan, memanggil, dan mengamankan database.
Baca juga: Bagaimana Cara NoSQL Bisa Menyimpan Banyak Data?
Point
Terdapat point-point instalasi pada artikel ini sebagai berikut:
- Open Port 1433 Firewall
- Enable Protocol TCP/IP
- Testing
Baca juga: Cara Install PostgreSQL 12 di Ubuntu 18.04
Cara Enable SQL Server Untuk Remote Connection di Windows Server
Berikut cara enable SQL server untuk remote connection di Windows Server yang bisa kamu ikuti, yakni:
Step 1: Open Port 1433 Firewall
Ke Control Panel -> Windows Firewall with Advanced Security -> Inbound Rules -> New Rules.
Pada Rule Type pilih Port, kemudian Next.
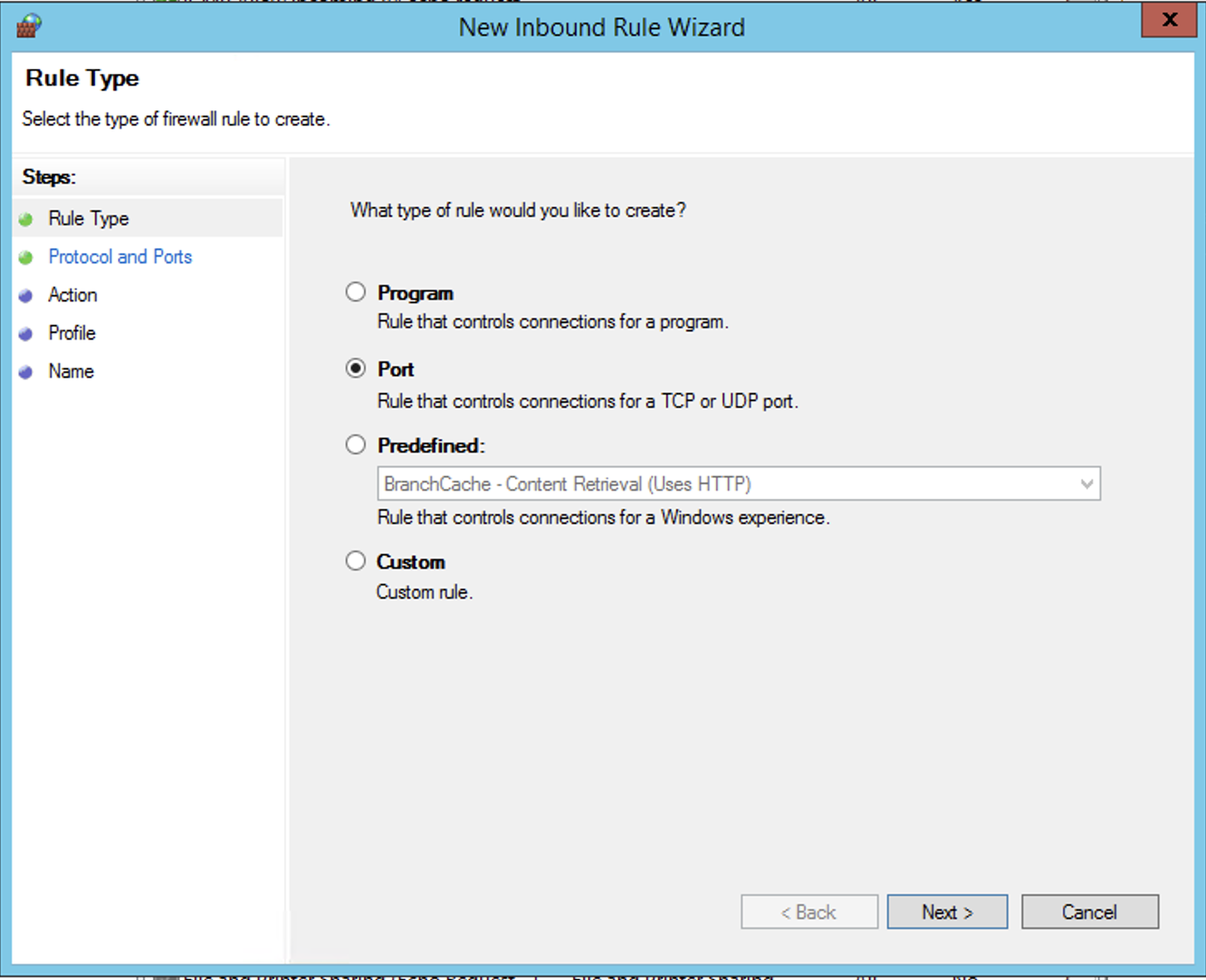
Pada Protocols & Port, masukkan port 1433, kemudian Next.
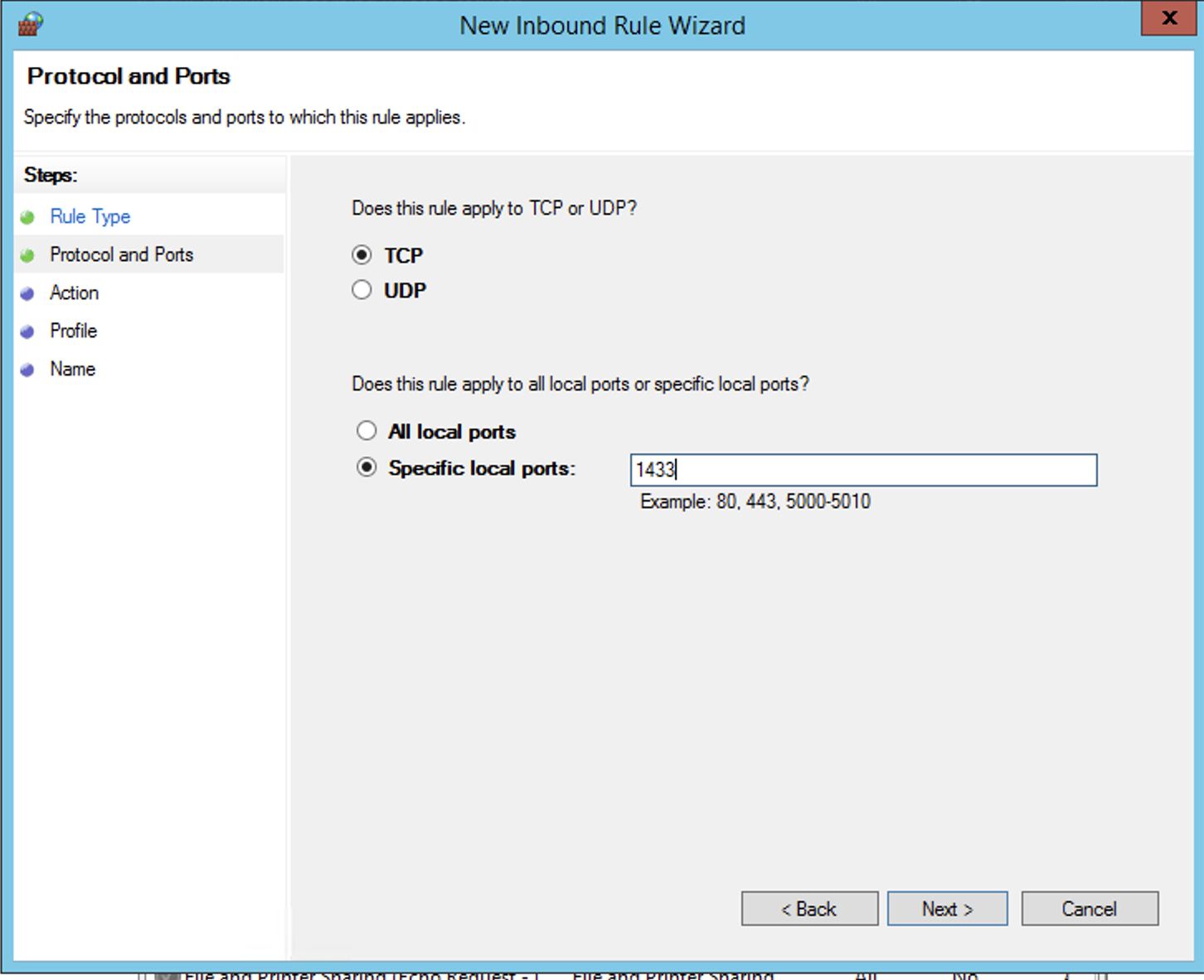
Pada Action, pilih Allow the connection, kemudian Next.
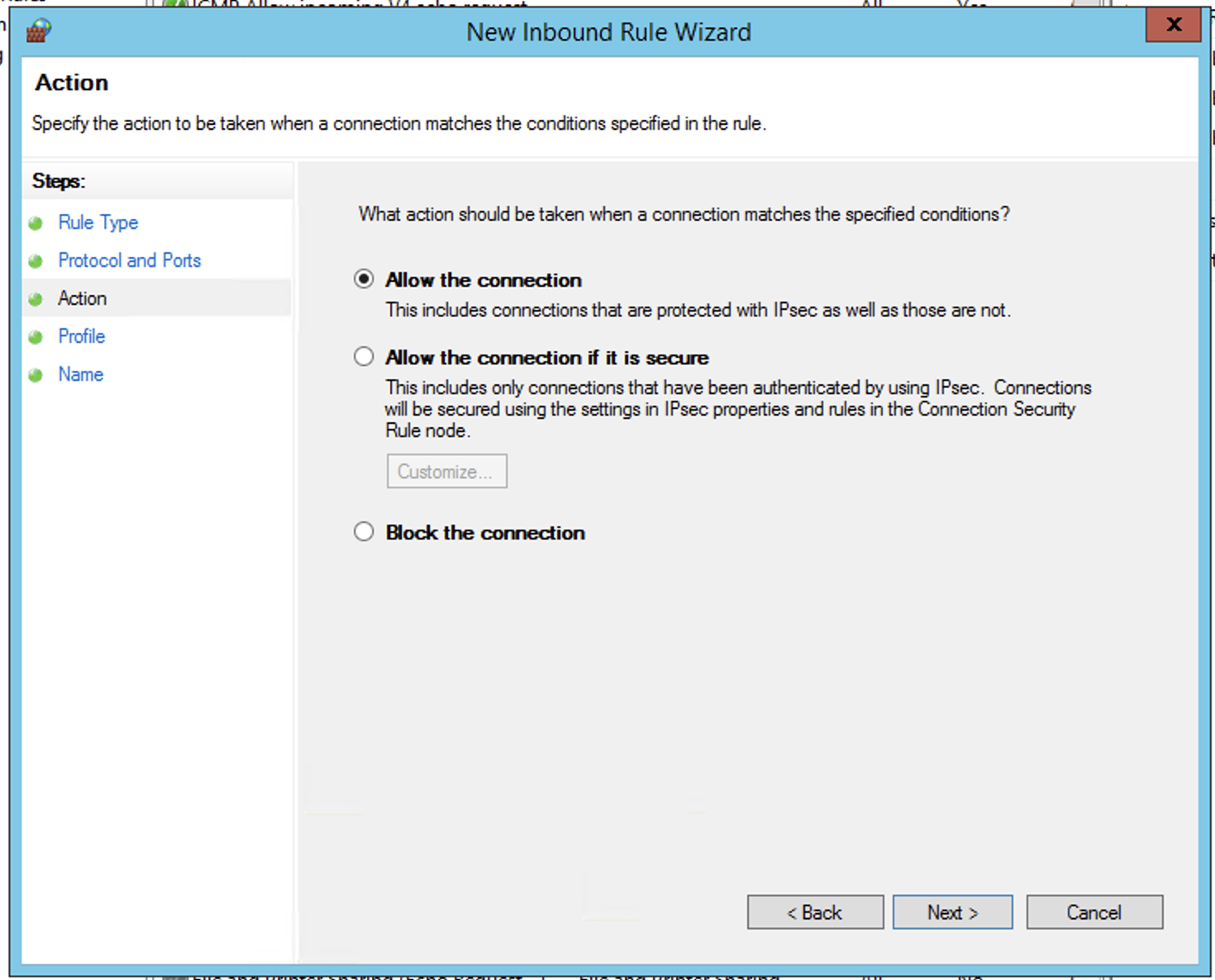
Pada Profile, sesuaikan dengan kebutuhan, namun secara default ceklis semua, kemudian Next.
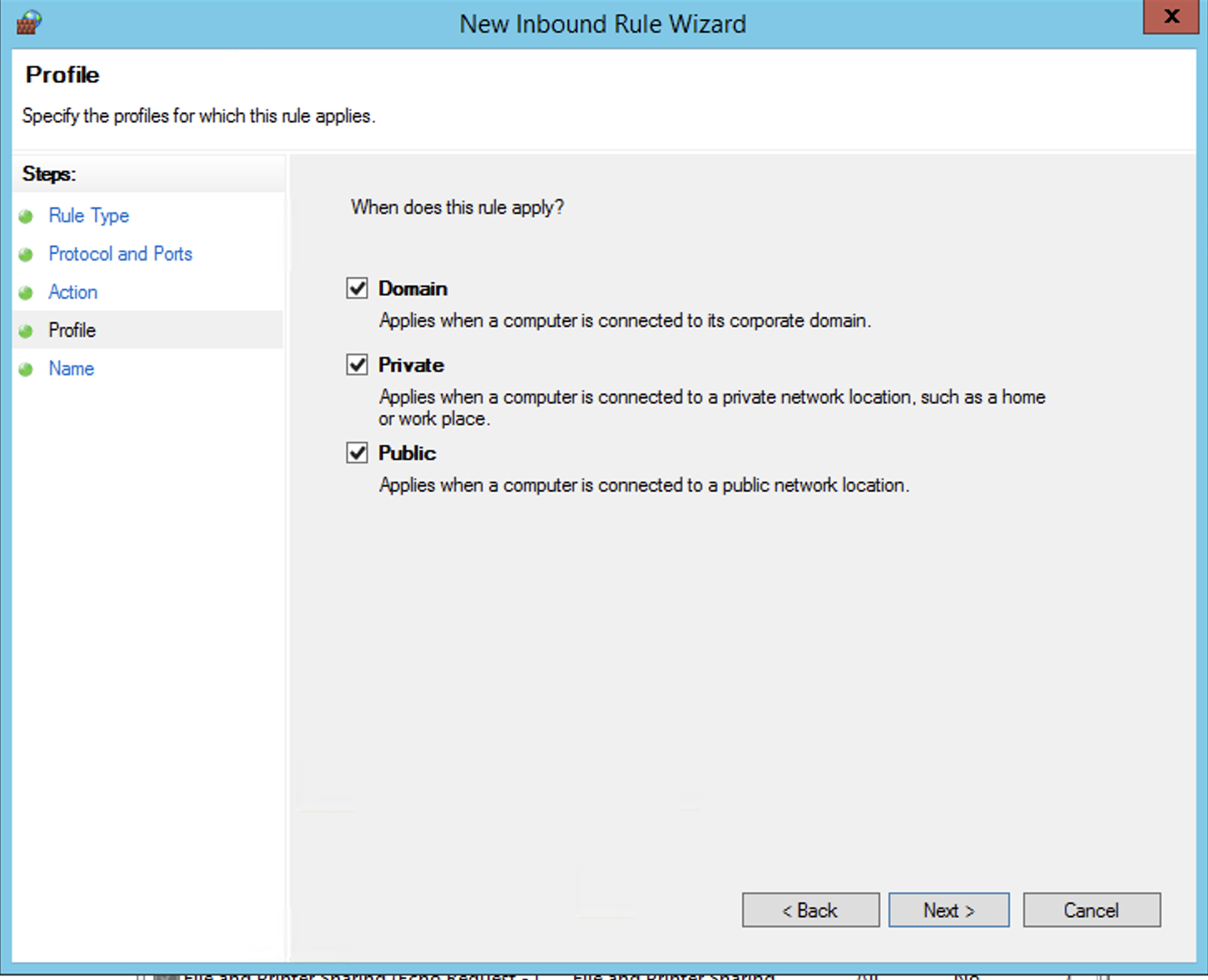
Pada Name, definisikan nama Rule & Description sesuai dengan kebutuhan kamu, kemudian klik Finish.
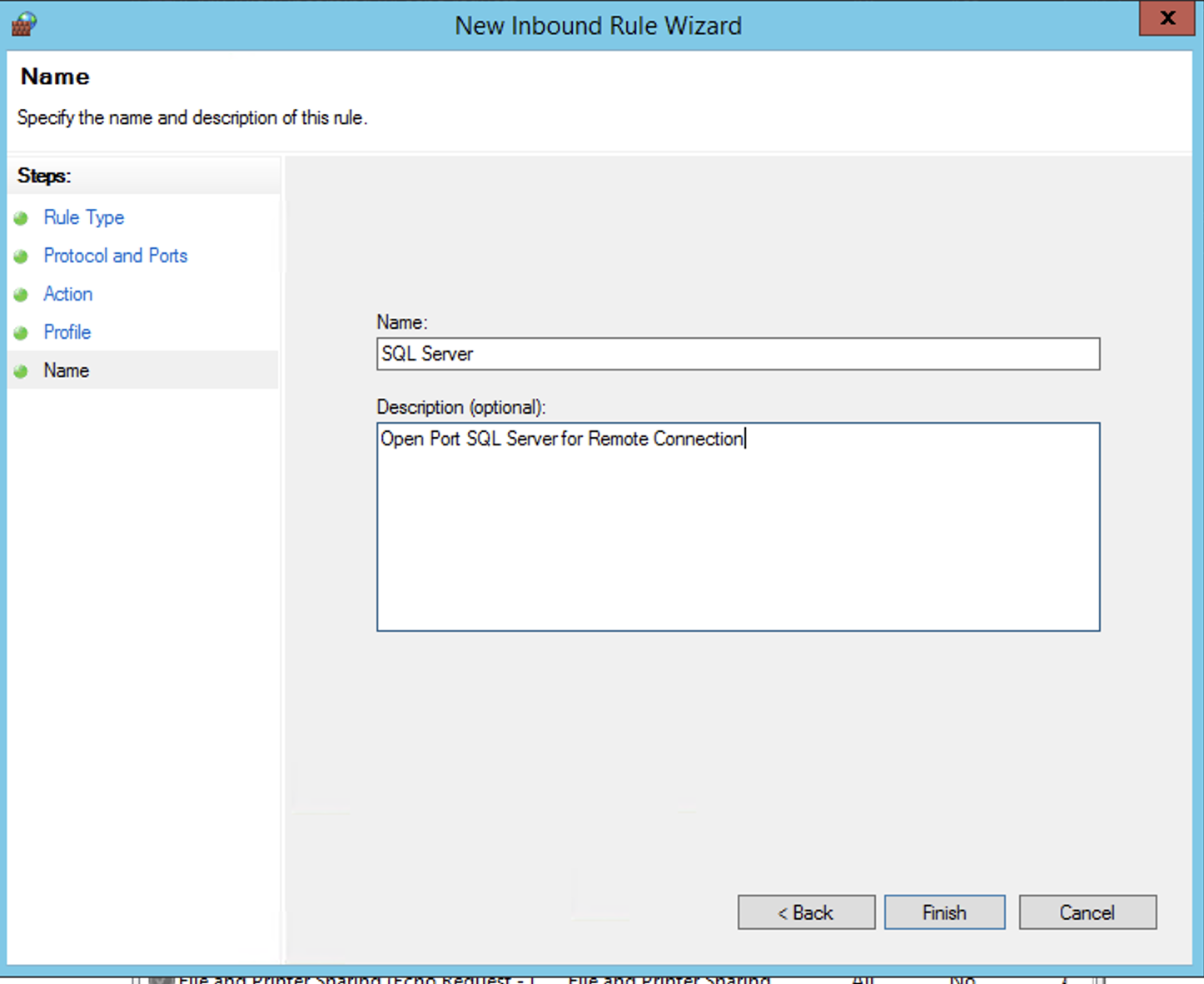
Lalu pada list Inbound Rules terdapat Rules yang kamu buat sebelumnya.
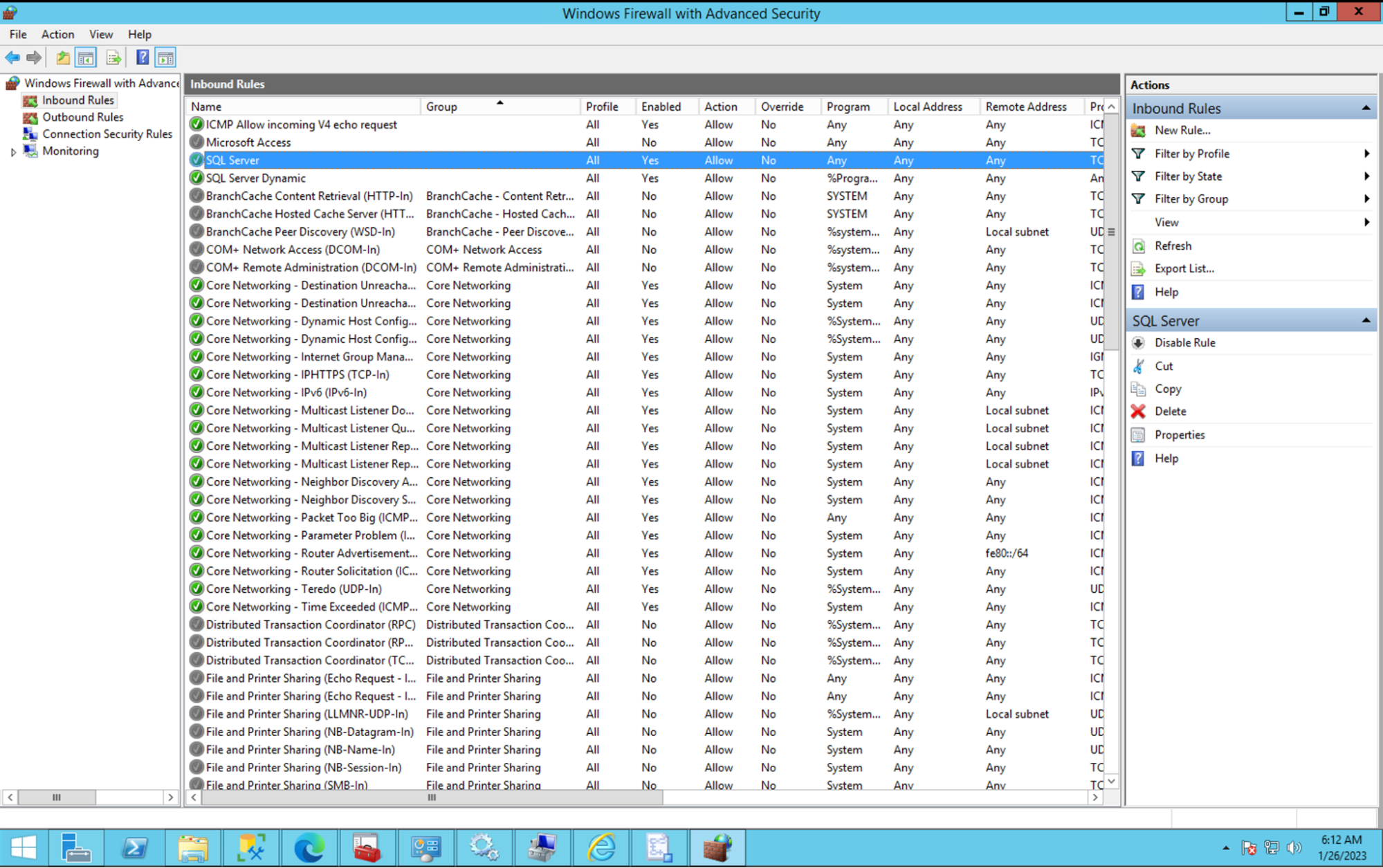
Step 2: Enable Protocol TCP/IP
Enable Protocol untuk TCP/IP di SQL Server Configuration Manager.
Pilih drop-down pada SQL Server Network Configuration & Enable protocol TCP/IP.
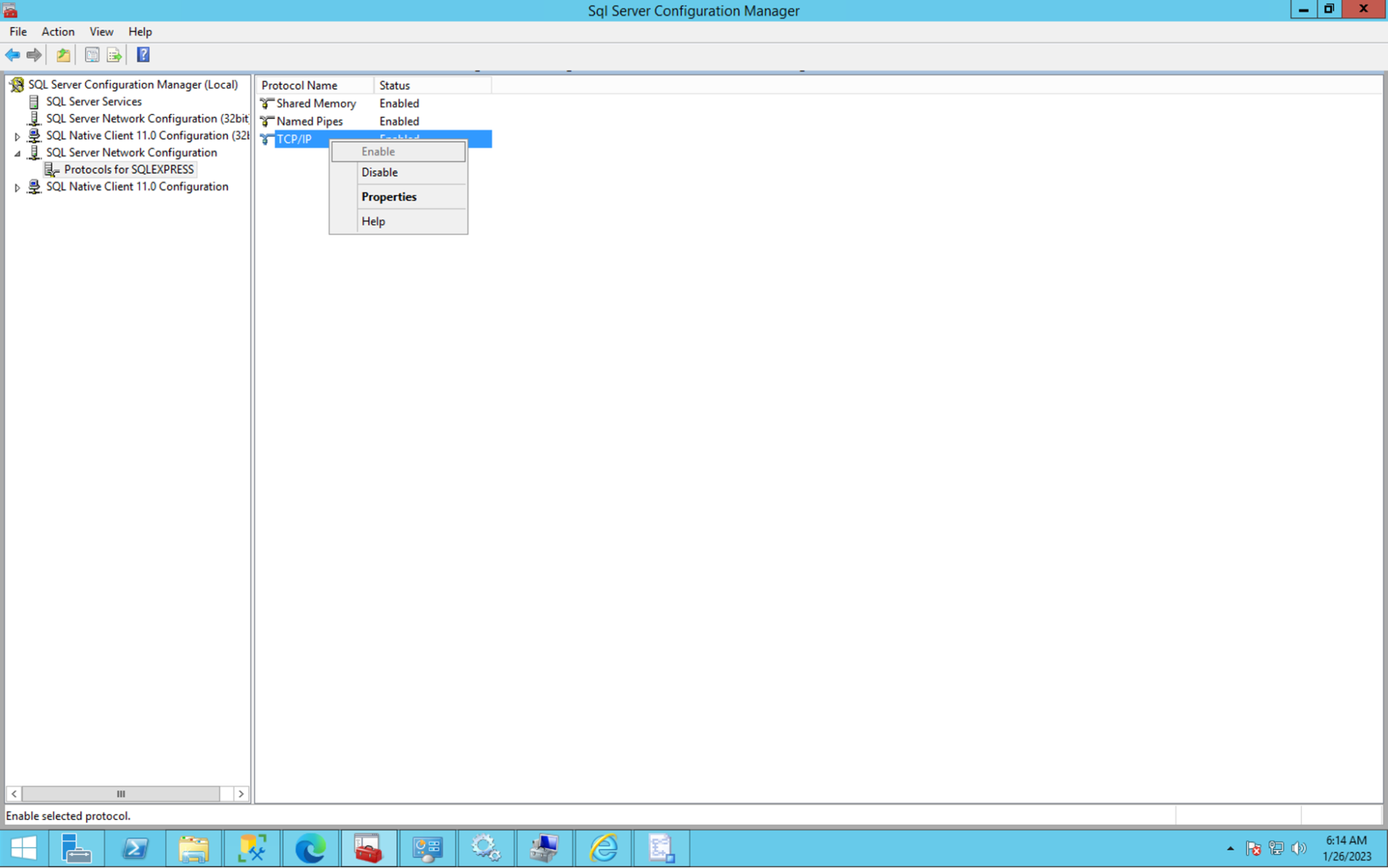
Kemudian klik Properties, dan ubah pada tab IPAll di TCP Port ke 1433.
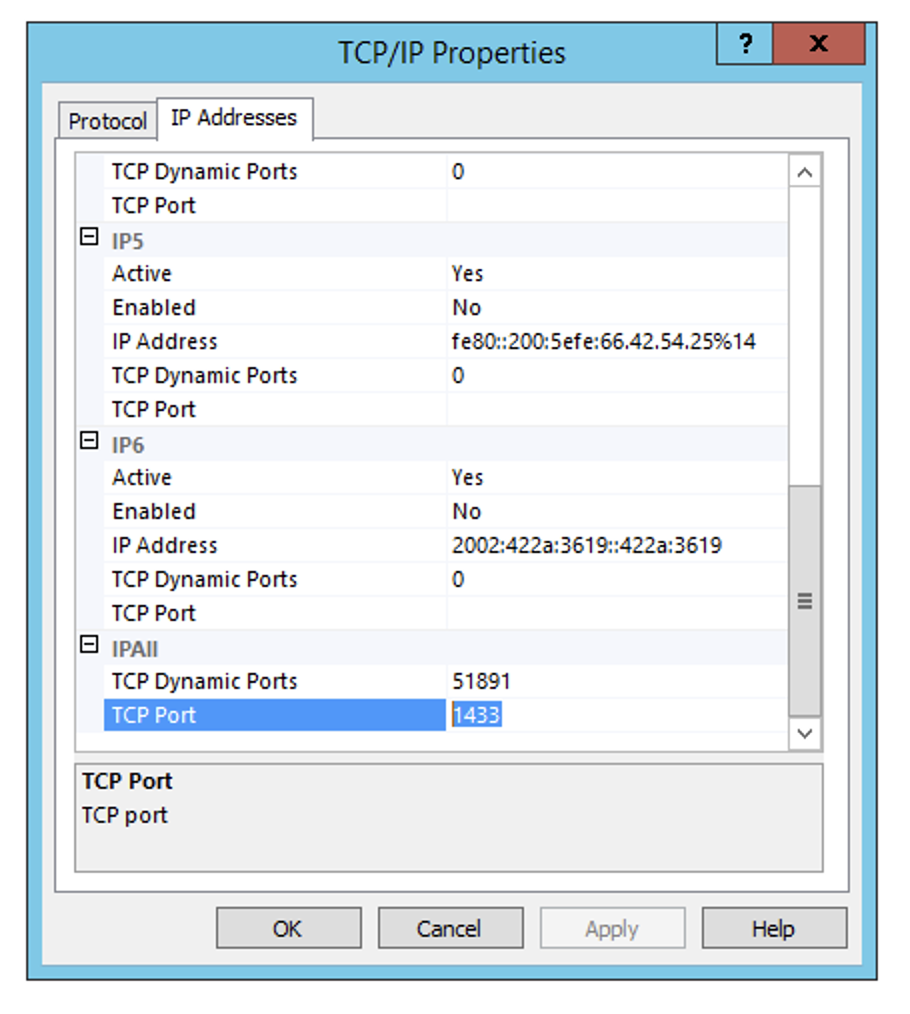
Jika sudah klik OK. Kemudian reboot SQL dengan cara ke Services atau Control + R, masukkan “services.msc” dan Enter.
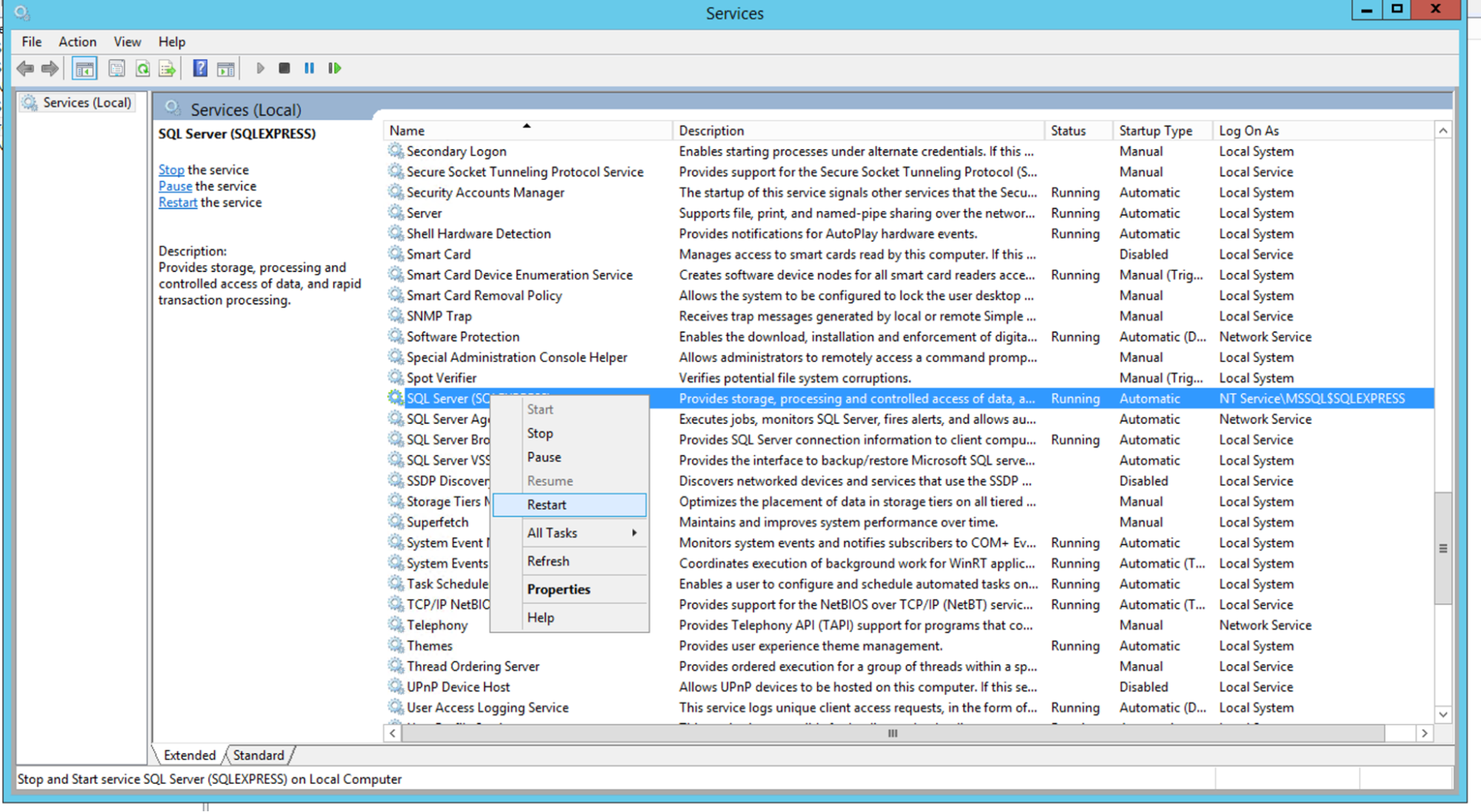
Klik Restart dan tunggu beberapa saat.
Step 3: Testing

Lakukan testing dengan cara telnet ke IP server kemudian gunakan port 1433.
Tampilan di atas menandakan bahwa port 1433 berhasil di-open dan remote SQL sudah dapat dilakukan.
Baca juga: Cara Install Elastic Stack di Ubuntu 20.04
Kesimpulan
Itulah cara enable SQL sever untuk remote connection di Windows Server. Dengan enable remote connection pada SQL, mempermudah Developers dalam mengelola aplikasi tanpa perlu login ke dalam SQL Server Management Studio.
Demikian artikel ini, jangan sungkan untuk meninggalkan ide-ide topik yang ingin kamu baca di blog Dewaweb. Semoga artikel ini membantu.
