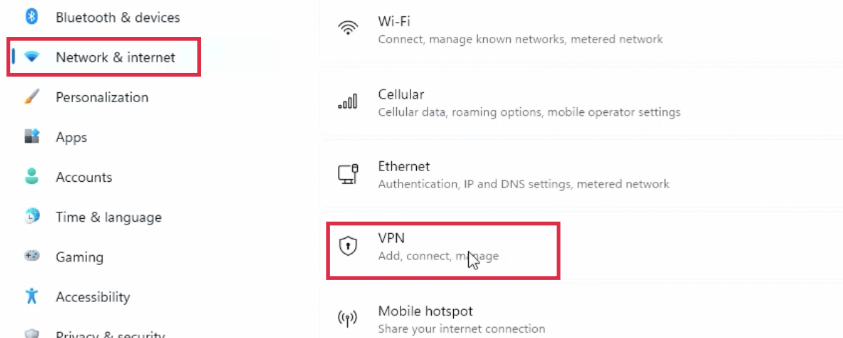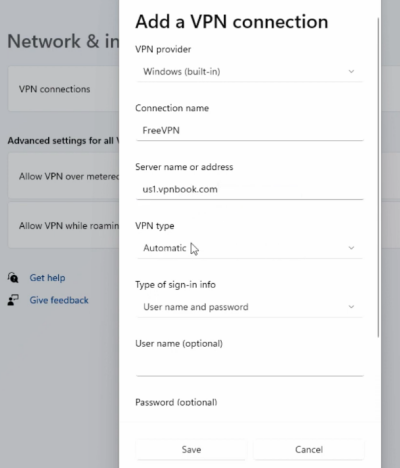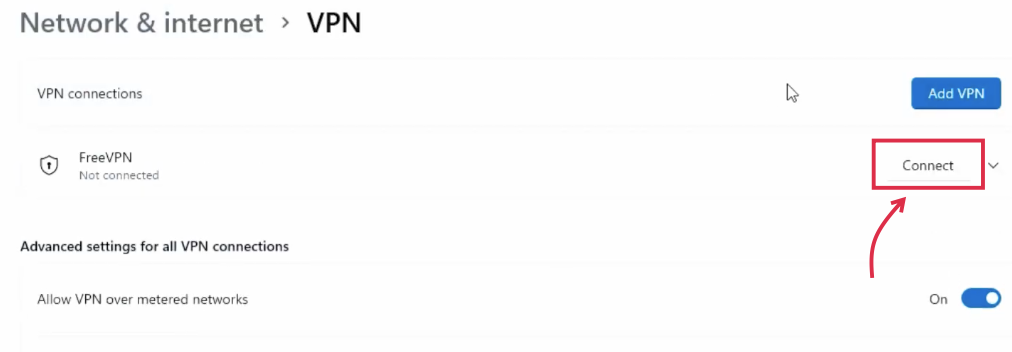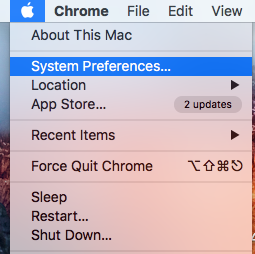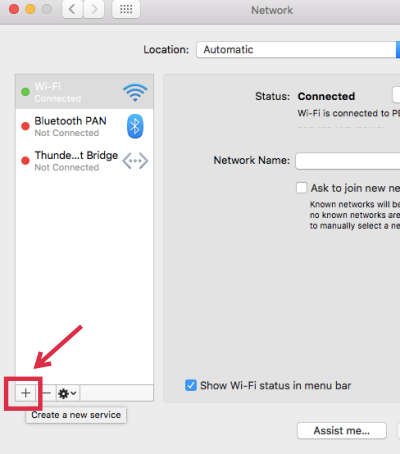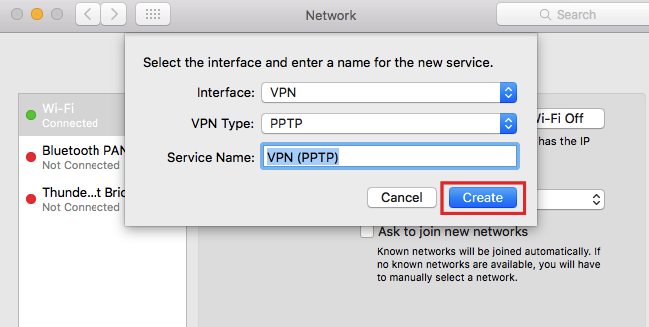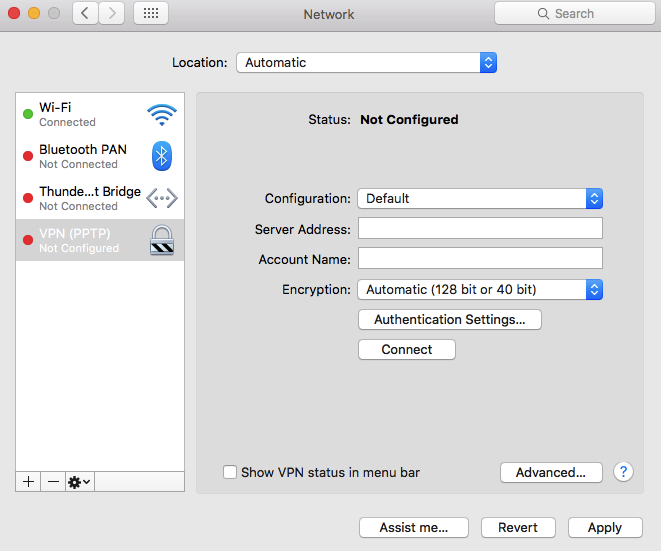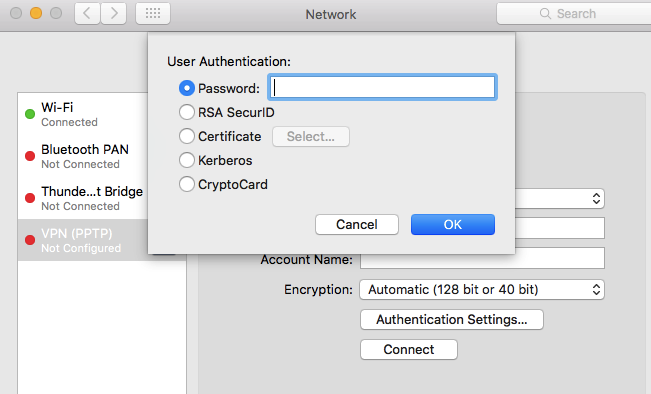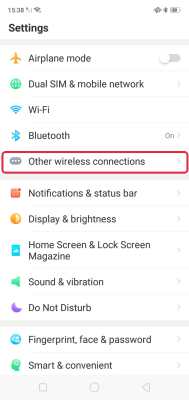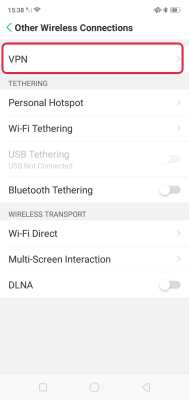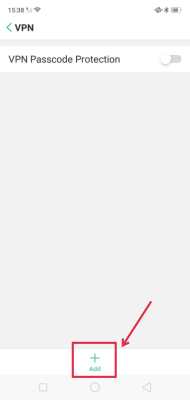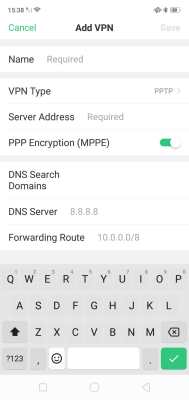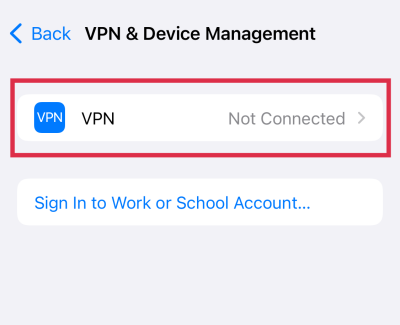Virtual Private Network (VPN) adalah jaringan virtual yang berfungsi untuk meningkatkan keamanan koneksi dan melindungi data pribadi saat beraktivitas di internet. Koneksi VPN membantu kamu mengakses internet dengan lebih aman. Tapi, sudahkah kamu tahu cara mengaktifkan VPN di perangkat yang kamu gunakan?
Dengan membaca artikel ini, kamu akan mengetahui bagaimana cara mudah menggunakan VPN di perangkat HP dan laptop/PC. Yuk simak langkah-langkahnya berikut ini!
Baca Juga: 10 VPN Gratis Terbaik untuk Internet yang Lebih Aman [Update 2022]
Cara Mengaktifkan VPN di Windows
Kamu dapat tersambung ke jaringan VPN pada perangkat Windows yang kamu gunakan, baik untuk keperluan pribadi atau pekerjaan. Melansir Microsoft, sebelum mengaktifkan VPN, kamu perlu membuat profil VPN di PC terlebih dahulu.
Untuk keperluan pekerjaan, cari pengaturan VPN atau aplikasi VPN di situs intranet perusahaan. Untuk penggunaan pribadi, kunjungi Microsoft Store untuk mengecek apakah ada aplikasi untuk layanan tersebut, lalu kunjungi situs web layanan VPN untuk melihat pengaturan koneksi VPN yang tersedia.
Baca Juga: Apa Perbedaan Proxy dan VPN? Mana yang Lebih Baik?
Berikut cara aktifkan VPN di laptop/PC dengan sistem operasi Windows 11:
- Pilih tombol Start, lalu ketik Settings
- Di Settings, pilih Network & Internet > VPN > Add VPN.

- Akan muncul pop-up untuk pengaturan VPN. Pada kolom Provider VPN, pilih Windows (built-in).
- Tulis nama koneksi di kolom Connection Name. Ini akan menjadi nama koneksi VPN yang akan kamu cari ketika hendak menyambungkan.
- Dalam kolom Server Name, masukkan alamat untuk server VPN. Copy kemudian paste alamat server VPN yang kamu pilih. Gambar berikut hanya sebagai contoh:

- Pilih jenis koneksi VPN yang ingin dibuat. Kamu perlu mengetahui tipe koneksi VPN apa yang digunakan oleh perusahaan atau layanan VPN.
- Pilih jenis sign-in info, bisa berupa username dan password, one-time password, sertifikat, atau smart card. Pilih username & password, kemudian masukkan nama pengguna dan kata sandi yang disediakan oleh VPN yang dipilih.
- Klik Save.
- Jika sudah memiliki profil VPN, kamu bisa menyambungkan koneksi. Buka Settings, pilih Network & internet > VPN.

- Di samping koneksi VPN yang ingin digunakan, pilih Connect.
- Tunggu beberapa saat hingga perangkat berhasil terkoneksi dengan VPN.
Baca Juga: 8 Password Manager Terbaik untuk Penyimpanan Sandi Praktis & Aman
Cara Menggunakan VPN di MacOS
Melansir situs resmi Apple, sebelum terhubung ke jaringan pribadi virtual (VPN), kamu harus melakukan pengaturan VPN terlebih dahulu di preferensi jaringan.
Berikut cara mengaktifkan VPN di Macbook:
- Klik icon menu Apple di kiri atas tampilan layar laptop, kemudian pilih System Preferences, lalu klik Network.

- Klik ikon tambah ( + ) di sisi kiri bagian bawah daftar koneksi.

- Pada kolom Interface, pilih VPN.
- Pada kolom VPN Type, pilih jenis koneksi VPN tergantung pada jaringan yang sedang terhubung dengan komputer. Ada beberapa opsi jenis koneksi, di antaranya:
- L2TP adalah ekstensi Protokol Pembuatan Terusan Poin ke Poin yang digunakan oleh penyedia layanan internet untuk mengaktifkan VPN melalui internet.
- IPSec adalah kumpulan protokol keamanan.
- IKEv2 adalah protokol yang mengatur asosiasi keamanan di IPSec.
- Beri nama untuk layanan VPN, lalu klik Create. Gambar berikut hanya sebagai contoh:

- Akan muncul menu pop-up pengaturan VPN. Masukkan alamat server dan nama akun untuk koneksi VPN.

- Pada Authentication Settings, pilih jenis informasi otentikasi yang kamu terima dari administrator jaringan. Misalnya pilih password, lalu isi password dan klik OK.

- Jika sudah, klik tombol Apply di bagian bawah.
- Koneksi VPN yang dibuat akan muncul di bagian opsi sebelah kiri. Untuk menghubungkan VPN, klik koneksi VPN yang diinginkan lalu pilih Connect.
Baca Juga: Cara Menggunakan OpenVPN di Android dan Windows
Cara Mengaktifkan VPN di Android
Sebelum masuk ke cara menghubungkan VPN, kamu perlu mendapatkan informasi VPN dari administrator. Kamu bisa menginstal aplikasi VPN dan lakukan pengaturan di aplikasi tersebut.
Berikut cara menghubungkan VPN di Android secara manual. Perlu diketahui, cara berikut mungkin akan sedikit berbeda tergantung tipe dan jenis HP Android yang digunakan.
- Buka Settings di perangkat kamu
- Cari menu Network & Internet. Jika tidak ketemu, pilih Other wireless connections.

- Pilih opsi VPN

- Di sisi bawah, klik icon add ( + )

- Lengkapi informasi yang dibutuhkan. Kemudian klik Save.

- Untuk menghubungkan koneksi VPN, buka kembali Settings di perangkat kamu
- Klik Other wireless connections, pilih VPN
- Klik opsi VPN yang akan dihubungkan
- Masukkan username dan password, klik Connect. Jika kamu menggunakan aplikasi VPN, aplikasi akan otomatis terbuka.
Baca Juga: 10 Fungsi VPN Terhadap Aktivitas Internet yang Perlu Kamu Tahu
Cara Mengaktifkan VPN di HP iPhone/iOS
Bagi pengguna iOS, kamu bisa mengaktifkan VPN dengan mengikuti langkah-langkah di bawah ini. Sama seperti cara sebelumnya, kamu perlu mendapat informasi VPN terlebih dahulu. Berikut cara mengaktifkan VPN di HP iOS secara manual:
- Buka Settings, kemudian pilih General, scroll ke bawah hingga menemukan opsi VPN & Device Management.

- Klik pada kolom VPN, lalu pilih menu Add VPN Configuration.

- Isi informasi yang diperlukan, seperti tipe koneksi VPN, deskripsi, server dan authentication. Tipe koneksi VPN yang umumnya digunakan adalah L2TP.

- Klik Done.
Baca Juga: Cara Mudah untuk Melihat IP Address di Laptop dan Smartphone
Penutup
Kira-kira seperti itu cara mengaktifkan VPN yang bisa kamu coba untuk berbagai perangkat. Ikuti langkah-langkah di atas untuk menghubungkan koneksi VPN dari HP Android, iOS, PC Windows dan MacOS. Ternyata tidak sulit ‘kan? Semoga artikel ini membantumu dan selamat mencoba!