Dalam membuat sebuah dokumen pada Microsoft Word, entah itu skripsi, jurnal, artikel, atau dokumen lain pasti memerlukan berbagai setting, salah satunya adalah mengatur margin. Oleh karena itu, kamu perlu mengetahui cara mengatur margin di Word sebelum membuat dokumen.
Sebagai informasi, margin adalah elemen jarak tepi pada tepi kertas atau halaman dokumen. Hal ini yang akan membantu dokumen kamu terlihat lebih rapi. Maka dari itu simak terus artikel cara membuat margin di Word berikut ini. Yuk langsung saja masuk pembahasan!
Baca Juga: Cara Membuat Mail Merge di Word, Mudah dan Cepat!
Cara Mengatur Margin Word
Di Microsoft Word biasanya terdapat margin 4 4 3 3 dan 4 3 3 3. Maksud dari margin 4 4 3 3 adalah jarak dokumen dengan tepi di bagian atas yakni 4 cm, bawah 3 cm, kanan 3 cm, dan kiri 4 cm. Begitu pula dengan margin 4 3 3 3.
Cara membuat margin 4 3 3 3 tidaklah sulit, kamu dapat melakukannya dengan mudah dan cepat di berbagai versi aplikasi Microsoft Word. Langsung saja berikut ini terdapat beberapa cara mengatur margin di Word.
1. Buka Ms.Word
Langkah pertama adalah membuka dokumen Microsoft Word yang akan kamu atur marginnya.
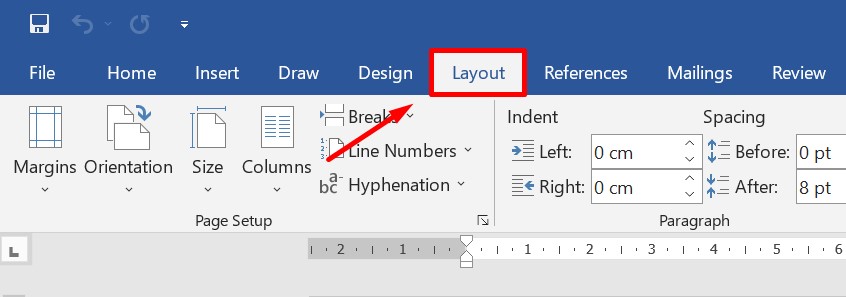
Apabila dokumen sudah terbuka, selanjutnya pilih menu ‘Layout’ yang terdapat di bagian atas Microsoft Word.
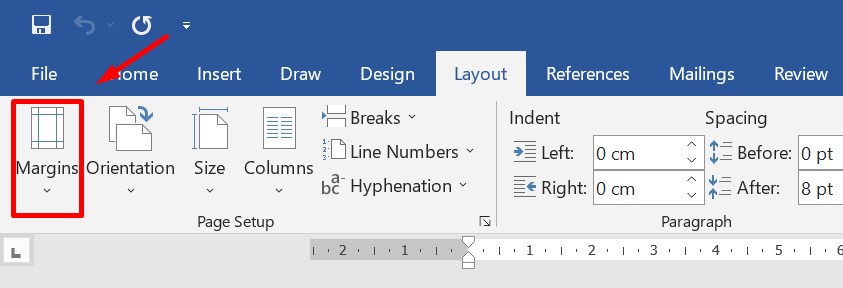
Setelah itu pada menu layout, terdapat berbagai sub-menu kemudian klik margin.
Selanjutnya adalah mengatur ukuran margin sesuai kebutuhan dokumen. Cara pengaturannya bisa dilakukan lewat menu ‘custom margin’ maupun ‘page setup’. Kedua cara tersebut memiliki langkah yang berbeda.
Berikut cara mengatur margin jika lewat menu custom margin:
- Buka dokumen yang akan diatur margin-nya.
- Pilih menu Page Layout.
- Kemudian klik Margin.
- Setelah itu pilih Custom Margin.
- Lalu atur margin sesuai dengan kebutuhan dokumen kamu.
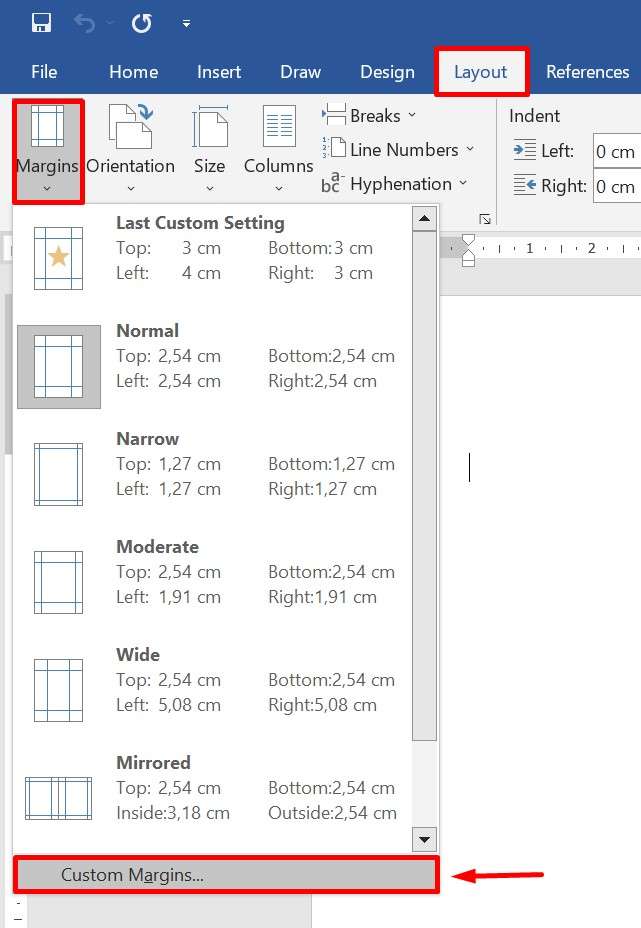
Selanjutnya adalah cara mengatur margin di Word melalui menu page setup, berikut cara mengatur margin ukuran 4 4 3 3:
- Buka dokumen Word.
- Lalu pilih menu Page Layout.
- Kemudian pada tab Page Setup pilih ikon tanda panah di sudut kanan.
- Selanjutnya, pada tab Margins atur ukuran top 4 cm, left 4 cm, bottom 3 cm, right 3 cm.
- Jika sudah, klik OK.
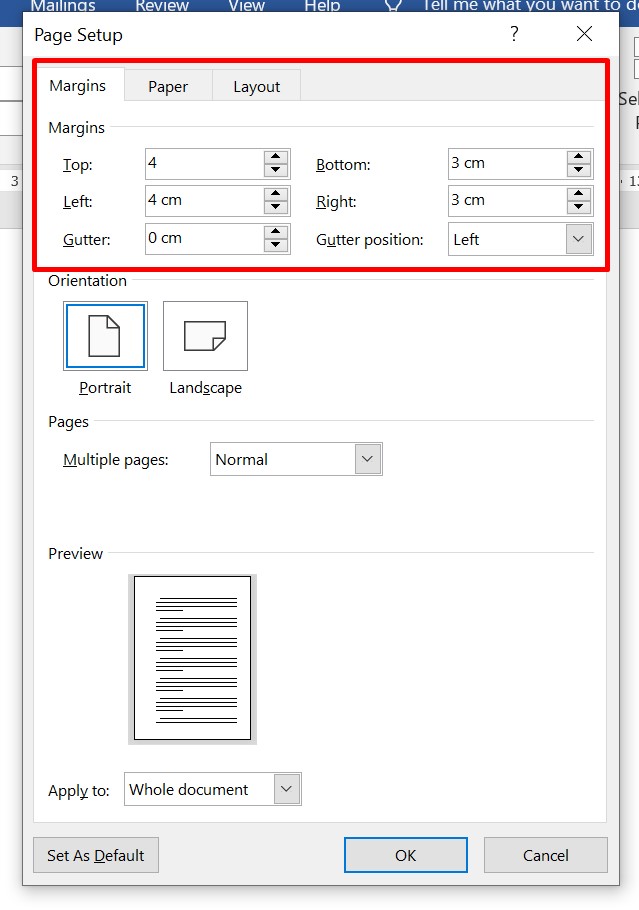
5. Tentukan ukuran margin
Cara selanjutnya adalah menentukan ukuran margin yang akan dipakai oleh dokumen kamu. Kamu bisa menentukan ukuran margin menggunakan satuan centimeter (cm). Setelah itu terdapat 4 bagian yang harus kamu ubah, yakni top (atas), left (kiri), bottom (bawah), dan right (kanan). Ukuran margin yang umum dipakai yaitu 4 4 3 3 atau 4 3 3 3.
6. Pilih bentuk dokumen yang digunakan
Setelah mengatur ukuran margin sesuai kebutuhanmu, selanjutnya yaitu memilih bentuk dokumen yang akan digunakan seperti bentuk portrait (tegak lurus) atau landscape (miring).
7. Selesai dan simpan margin
Apabila semua langkah sudah dilakukan, sekarang lihat apakah jarak tepi dokumen kamu sudah berubah atau belum. Jika sudah sesuai jangan lupa untuk simpan hasil editan tersebut.
Baca Juga: Cara Membuat Daftar Isi di Word yang Rapi dan Benar
Pengertian Margin di Ms.Word
Seperti yang sudah disinggung di atas, margin adalah jarak tepi antara teks dengan pinggiran dokumen yang terbagi menjadi 4 bagian yaitu, kanan, kiri, atas, dan bawah.
Pada Microsoft Word, sebenarnya default ukuran margin adalah 1 inci atau 2,54 cm. Namun, ketentuan margin setiap pembuatan dokumen pasti berbeda-beda. Maka dari itu penting untuk kamu tahu cara mengatur margin di Word.
Contohnya saja pada dokumen skripsi biasanya diharuskan menggunakan margin dengan ukuran atas 4 cm, bawah 3 cm, kanan 3 cm, dan kiri 4 cm.
Sudah Paham Bagaimana Cara Mengatur Margin di Word?
Bagaimana, mudah sekali kan cara mengatur margin di Word? Kamu bisa melakukan custom margin sesuai dengan kebutuhan dokumenmu. Tidak hanya cara membuat margin di Word, dapatkan lebih banyak tutorial dokumen Microsoft Word pada blog Dewaweb yang bisa kamu terapkan. Selamat mencoba ya, semoga membantu!
