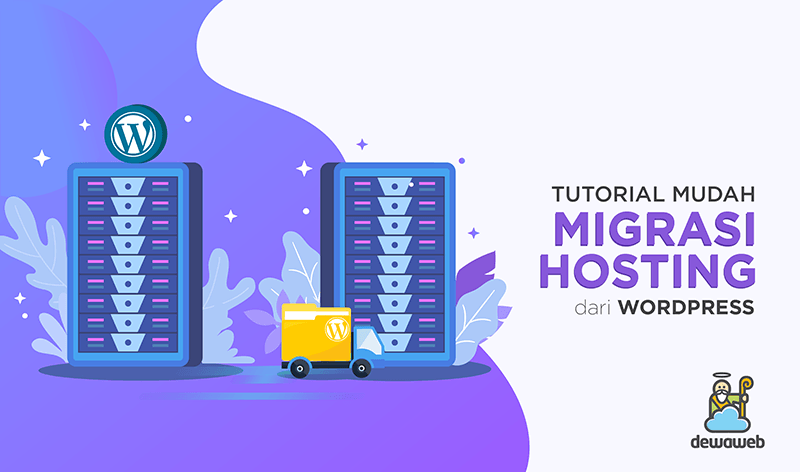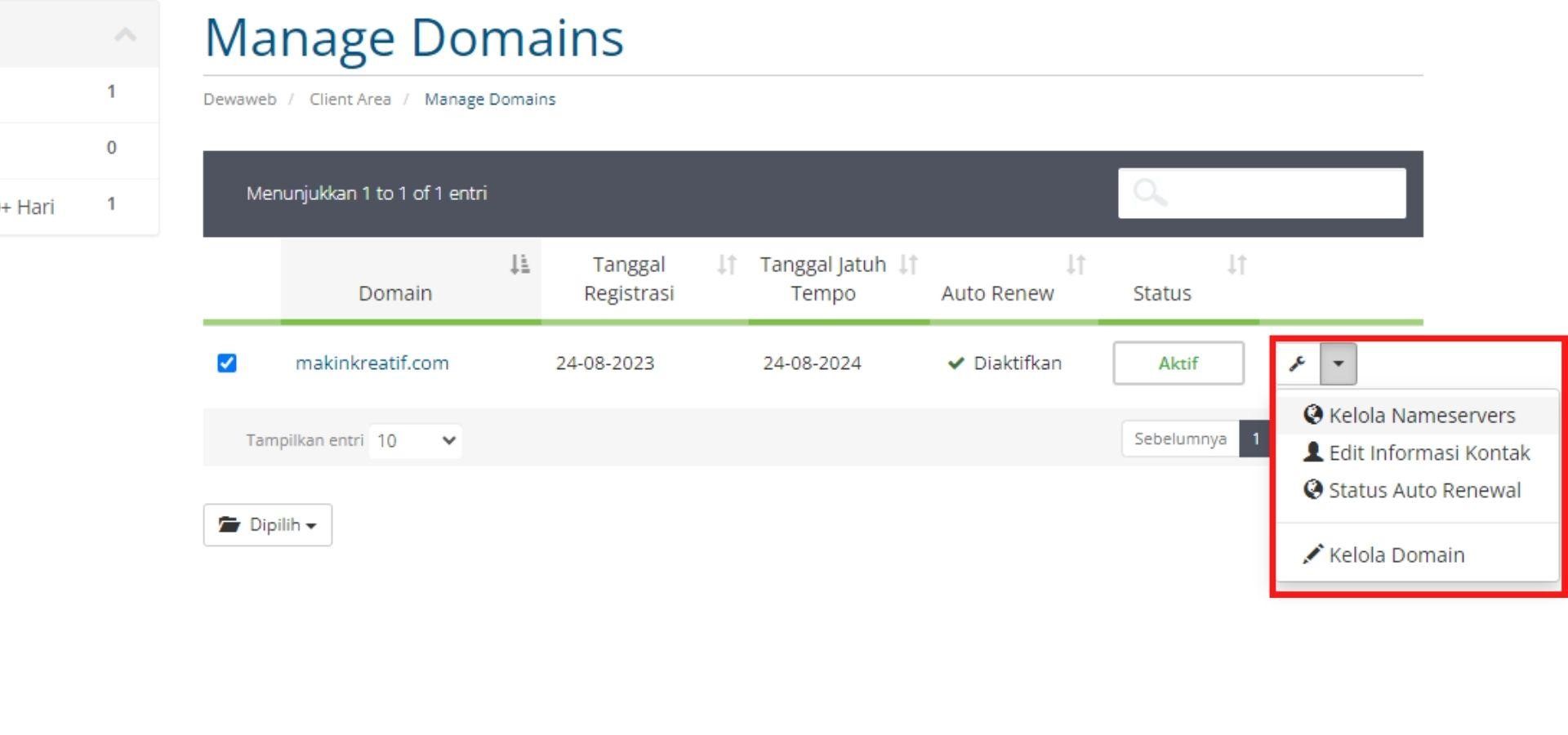Bagi pegiat website, panduan cara migrasi WordPress ke hosting baru adalah topik yang cukup sering dicari. Sebab, jika tidak dipindahkan dengan benar maka rentan terjadi masalah saat website sudah dipindahkan.
Biasanya, urusan migrasi seperti ini diserahkan pada pihak penyedia layanan hosting. Namun tidak menutup kemungkinan juga untuk melakukannya sendiri, terlebih jika ingin migrasi ke hosting sendiri (self-hosted).
Melalui tutorial pada artikel ini, kamu bisa dengan mudah memigrasikan website-mu yang menggunakan CMS WordPress dari hosting lama ke hosting baru secara mandiri. Langsung simak!
Hal yang Perlu Dipersiapkan
Berikut dua hal yang harus kamu miliki sebelum memindahkan WordPress ke hosting baru:
- Memiliki hosting lama yang masih aktif
- Sudah beli hosting yang baru
Sebagai informasi, tutorial ini khusus untuk migrasi website dengan CMS WordPress dari satu hosting ke hosting lain tanpa melakukan transfer domain. Kamu bisa menuju artikel migrasi hosting jika kamu ingin melakukan migrasi hosting secara general dan menuju artikel transfer domain jika ingin melakukan transfer domain.
Baca Juga: Apa Perbedaan Domain dan Hosting untuk Website? Ini Penjelasannya
Cara Migrasi WordPress ke Hosting Baru
Berikut ini adalah panduan lengkap untuk memindahkan website dengan CMS WordPress ke hosting baru:
1. Backup data dan unduh file WordPress
Sebelum masuk ke langkah teknis, kamu terlebih dulu harus login ke control panel hosting lamamu. Sebab, semua datamu berada di sana dan untuk backup data harus dilakukan di control panel. Setelah login ke control panel, kamu bisa ikuti langkah di bawah:
- Cari File Manager.
- Pilih folder bernama public_html.
- Pilih semua filenya (select all file).
- Klik compress to zip archive kemudian beri nama filenya (misal: websiteku.zip) dan langsung compress.
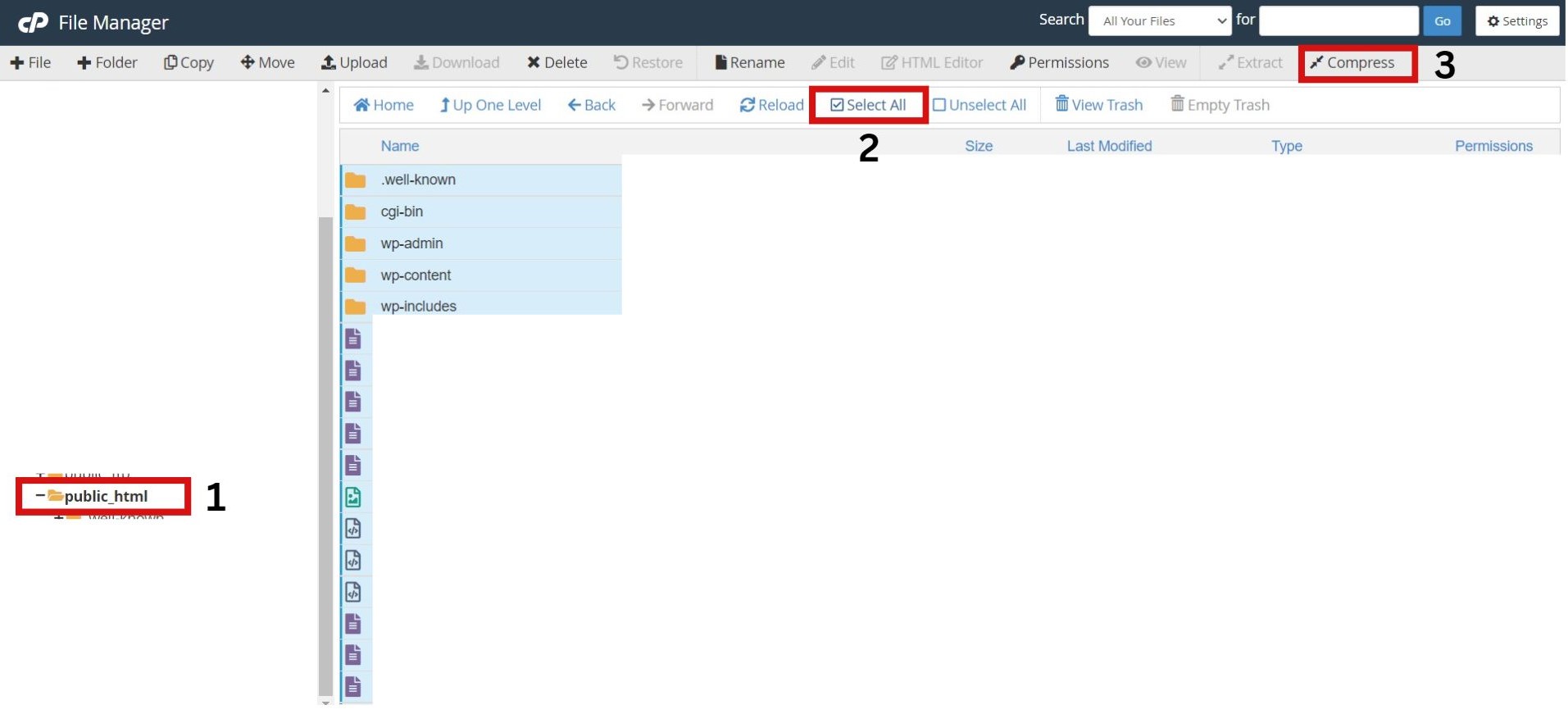
- Selanjutnya unduh (download) file yang sudah kamu compress tadi dengan cara cari folder public_html.
- Kemudian cari file dengan nama yang sudah kamu beri tadi (misal: websiteku.zip).
- Klik file tersebut kemudian pilih download.
2. Unduh (download) database website milikmu
Sembari menunggu file zip-nya selesai, kamu bisa mengunduh database melalui control panel. Berikut langkahnya:
- Buka phpMyAdmin. Caranya kembali ke beranda control panel, klik kolom “search” kemudian ketikkan phpMyAdmin dan pilih menu tersebut.
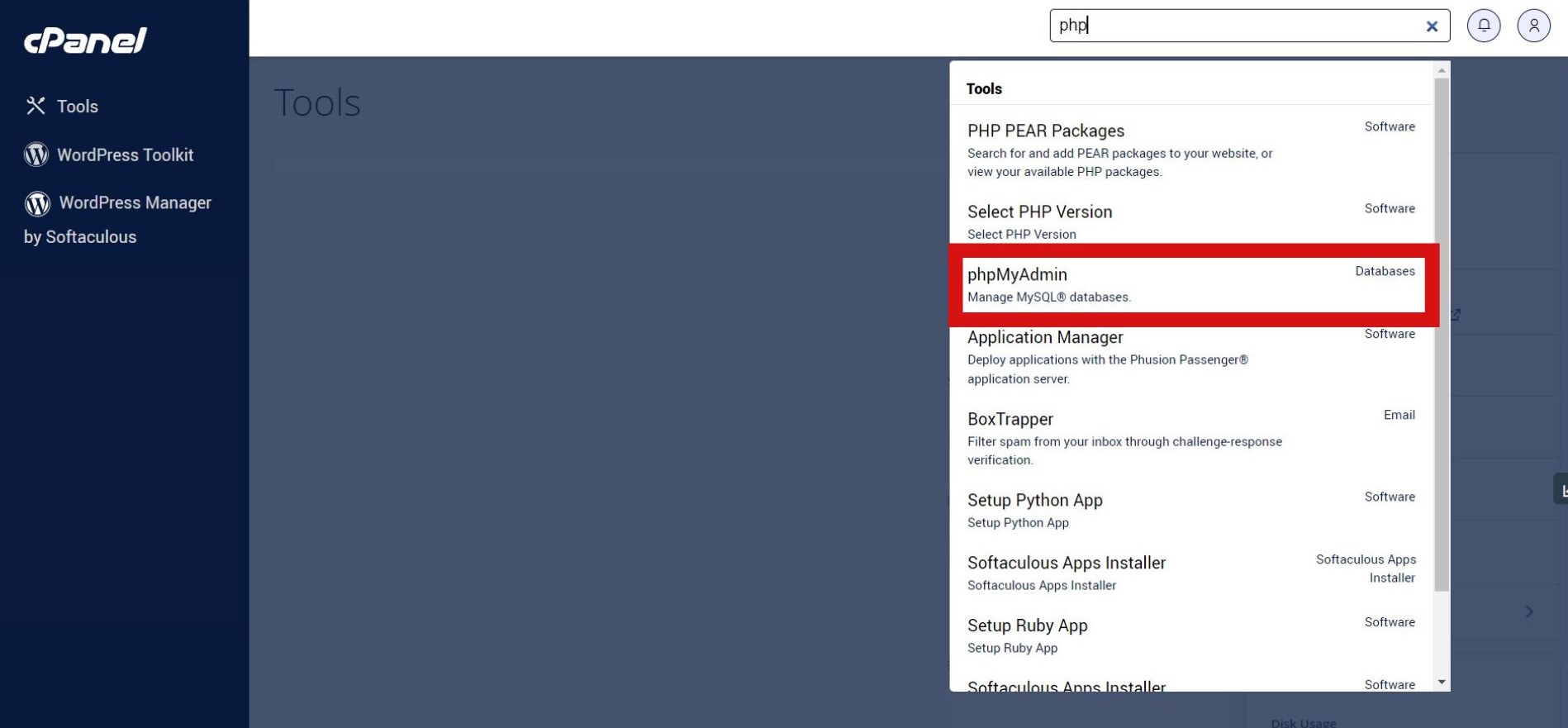
- Pilih database website kamu. Jika hanya ada satu database (seperti contoh pada artikel ini), silakan pilih selain “information_schema”.
Apabila terdapat banyak database, kamu bisa mencari milikmu dengan cara:
- Kembali ke File Manager.
- Pilih wp-config.php, kamu bisa mencarinya di kolom pencarian.
- Klik kanan dan pilih “view” untuk melihat isinya dan temukan baris yang menyebutkan DB_NAME (misal: define( ‘DB_NAME’, ‘websiteku_wp224’ );). Dengan begitu maka database kamu adalah “websiteku_wp224”.
- Ekspor database. Setelah memastikan database yang dipilih adalah milikmu, kamu bisa langsung mengekspor database dengan cara pilih “Export” dan langsung klik “Go”.
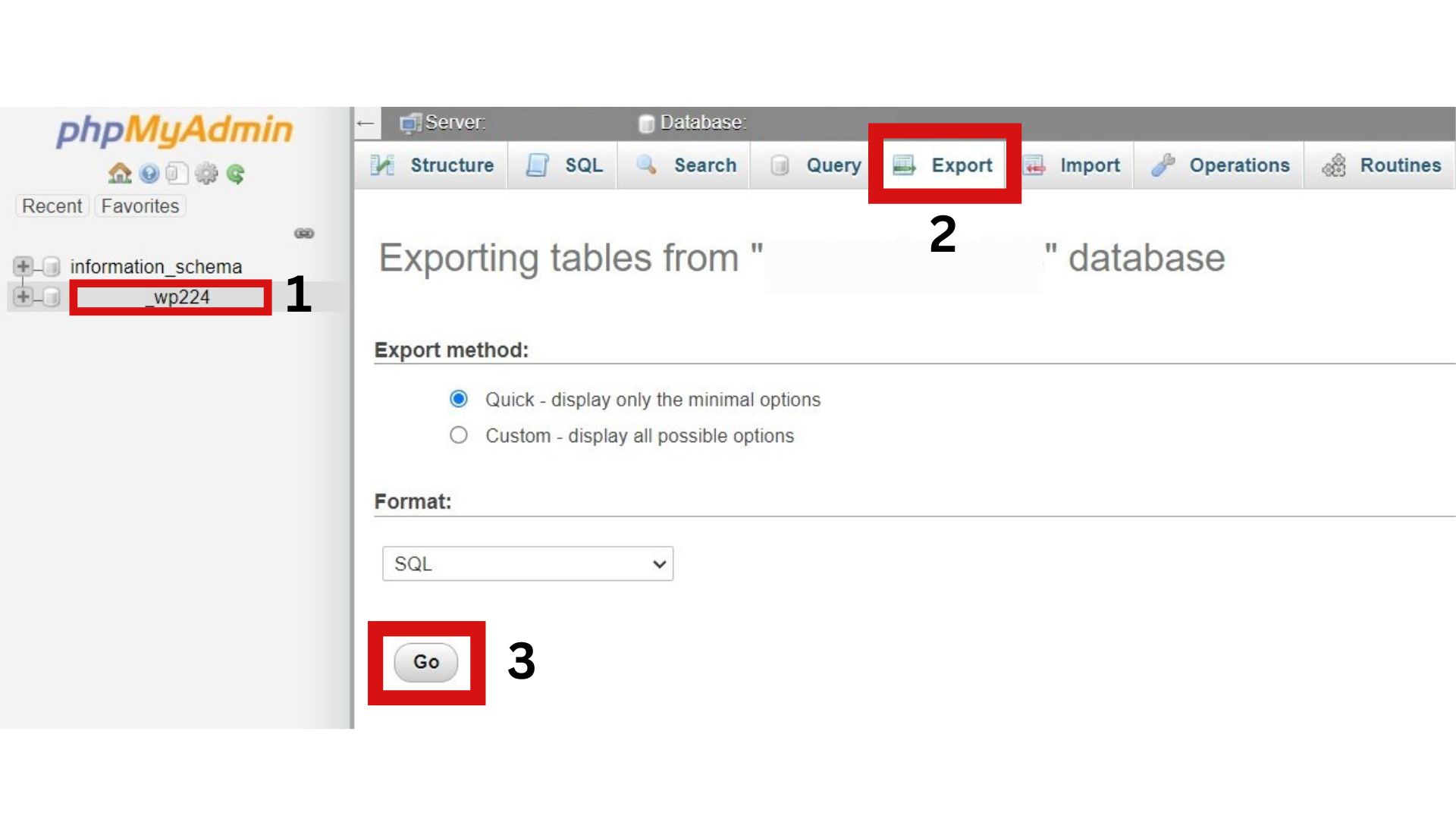
- Setelah kamu berhasil mengekspor databasemu, kamu bisa langsung mengunduhnya (download) ke PC-mu dan beri nama filenya.
Baca Juga: Cara Membuat Database MySQL di cPanel Hosting
3. Unggah (upload) database ke hosting baru
Setelah berhasil mengunduh file website dan database tadi, kamu bisa langsung mengunggahnya ke control panel hosting yang baru. Ikuti lanngkah di bawah:
- Login ke control panel hosting baru.
- Masuk ke phpMyAdmin dan pilih database yang sudah dibuat.
- Pilih import.
- Klik tombol choose file untuk mengunggah file database yang sebelumnya telah diunduh (download) dari hosting lama.
- Klik “Go“.

Jika database berhasil terimpor maka akan muncul pesan “import has been successfully finished.”
4. Unggah (upload) file website ke hosting baru
Langkah selanjutnya kamu tinggal mengunggah (upload) file website berbentuk .zip yang telah kamu backup dan unduh pada langkah pertama tadi. Berikut langkah-langkahnya:
- Login ke control panel hosting yang baru.
- Pilih File Manager.
- Masuk ke folder public_html. Jika websitemu merupakan addon domain, maka di dalam folder public_html akan ada sub-folder lagi sebagai tempat menampung filemu.
- Unggah file websitemu pada menu upload.
- Ekstrak file .zip yang telah kamu unggah.
- Edit file wp-config.php.
- Sesuaikan konfigurasi nama database, username, dan password database dengan nama database, username, dan password database di hosting yang baru. Caranya cari tulisan seperti di bawah:
define( ‘DB_NAME’, ‘nama_database’ );
define( ‘DB_USER’, ‘user_database’ );
define( ‘DB_PASSWORD’, ‘password_database’ );
5. Ubah nameserver
Setelah semua langkah di atas berhasil, terakhir adalah menyesuaikan nameserver domainmu. Tujuannya adalah mengarahkan websitemu yang sudah kamu pindah ke hosting baru sehingga ketika diakses tidak menghasilkan pesan error.
Untuk mengubah nameserver dapat kamu lakukan melalui client area hosting lamamu. Tentunya, masing-masing hosting memiliki tampilan client area yang berbeda-beda, berikut ini tampilan client area Dewaweb:
- Login ke client area.
- Pilih “Manage Domain”.
-
Pilih “Kelola Nameservers”.

- Ganti nameserver dengan nameserver hosting yang baru. Tampilan pada umumnya seperti di bawah:
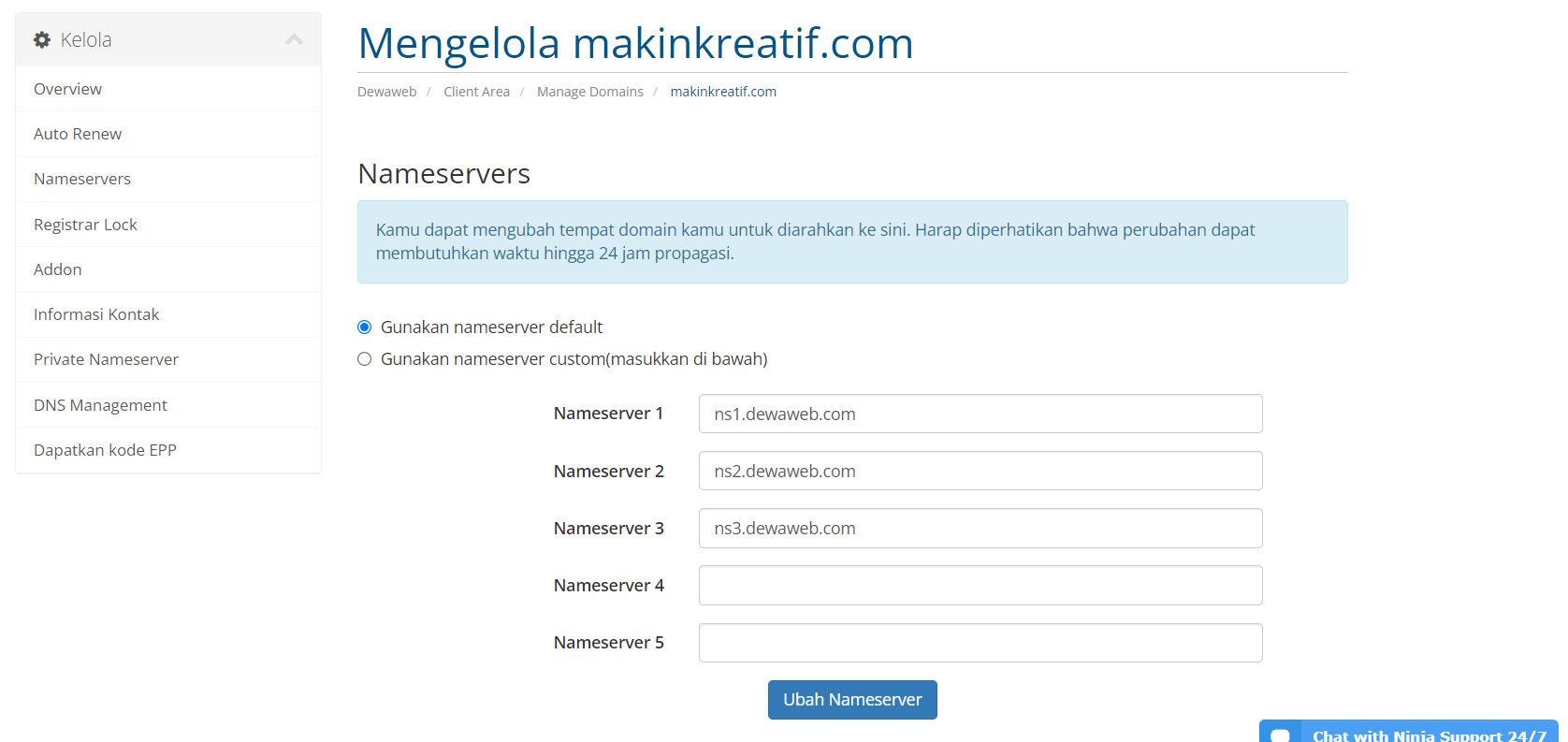
Selesai! Kamu sudah berhasil memindahkan WordPress ke hosting baru.
Baca Juga: Pentingnya Cek Name Server Domain, Ini 5+ Cara Ceknya
Yuk Coba Migrasikan WordPress Milikmu!
Singkatnya, cara migrasi WordPress ke hosting baru hanya memerlukan dua langkah sederhana, yakni mengunduh (download) file website dan databasenya dari hosting lama kemudian mengunggahnya (upload) kembali ke hosting baru.
Melalui tutorial ini pastinya kamu tidak perlu takut lagi untuk melakukan migrasi WordPress secara otodidak. Jadi, tunggu apa lagi? Yuk coba migrasi WordPress sendiri! Namun perlu diingat, pastikan kamu sudah memiliki hosting baru sebelum pindah dari yang lama.
Ibarat tempat tinggal, sebelum kamu meninggalkan tempat lamamu kamu pasti harus memiliki tempat tujuannya terlebih dahulu. Nah, bagi kamu yang masih bingung di mana harus membeli hosting murah berkualitas, Dewaweb jawabannya! Ada banyak promo mulai dari beli hosting murah gratis domain, promo recurring, hingga cashback migrasi Rp 1,2 juta!
Hanya dengan membeli hosting paket Hunter ke atas minimal selama satu tahun, kamu sudah mendapatkan domain gratis untuk ekstensi domain populer seperti .com, .id, .co.id, dll. Yuk langsung ikuti cara belinya di artikel Tips dan Cara Membeli Domain untuk Pemula!