Saat sedang terburu-buru mencari informasi di website, kamu justru dihadapkan dengan tampilan Err_Connection_Refused. Selain menyebalkan, hal ini tentunya akan membuatmu bertanya-tanya, apa yang salah?
Beberapa orang mengira jika kesalahan tersebut datang dari WordPress yang sedang dikunjungi. Padahal, pesan eror Err_Connection_Refused umumnya muncul karena kesalahan pada web browser.
Ada cara mudah mengatasi Err_Connection_Refused, sehingga kamu dapat langsung melanjutkan aktivitasmu di Google. Simak semuanya melalui artikel berikut ini, ya!
Baca juga: Error 404 Not Found: Apa Maksudnya dan Bagaimana Cara Mengatasinya?
Apa Itu Err_Connection_Refused?
Err_Connection_Refused adalah kondisi dimana terjadi penolakan koneksi saat mencoba menghubungi server. Hal ini umumnya terjadi karena masalah server-side seperti kesalahan pengaturan DNS dan Firewall.
Pesan eror ini bukan termasuk kesalahan yang rumit, namun bisa jadi pertanda yang cukup serius seperti serangan Malware. Untuk itu, kamu harus tetap berhati-hati.
Untuk mengetahui cara mengatasi Err_Connection_Refused, kamu perlu mengenali tampilan pesan eror tersebut di beberapa peramban, seperti:
- Google Chrome
Pesan eror Err_Connection_Refused biasanya ditampilkan dengan kalimat “This site can’t be reached” atau “This webpage is not available”
- Mozilla Firefox
Pada peramban ini, pesan eror biasanya ditampilkan dengan kalimat “Unable to connect”
- Microsoft Edge
Pesan error ditampilkan dengan kalimat “ Hmmm… can’t reach this page”.
Baca juga: 13 Cara Mengatasi 502 Bad Gateway
Cara Mengatasi Err_Connection_Refused
Berikut ini beberapa cara mengatasi Err_Connection_Refused dengan cepat dan mudah yang dapat kamu lakukan sendiri:
1. Cek status website yang kamu kunjungi
Cara pertama yang bisa kamu lakukan untuk mengatasi Err_Connection_Refused adalah dengan mengecek apakah website yang kamu kunjungi hanya down di perangkatmu atau di semua perangkat.
Kamu bisa mengunjungi Down For Everyone Or Just Me untuk mengecek kondisi website tersebut. Jika hanya down di perangkatmu, maka kamu dapat melakukan langkah selanjutnya untuk memperbaiki Err_Connection_Refused.
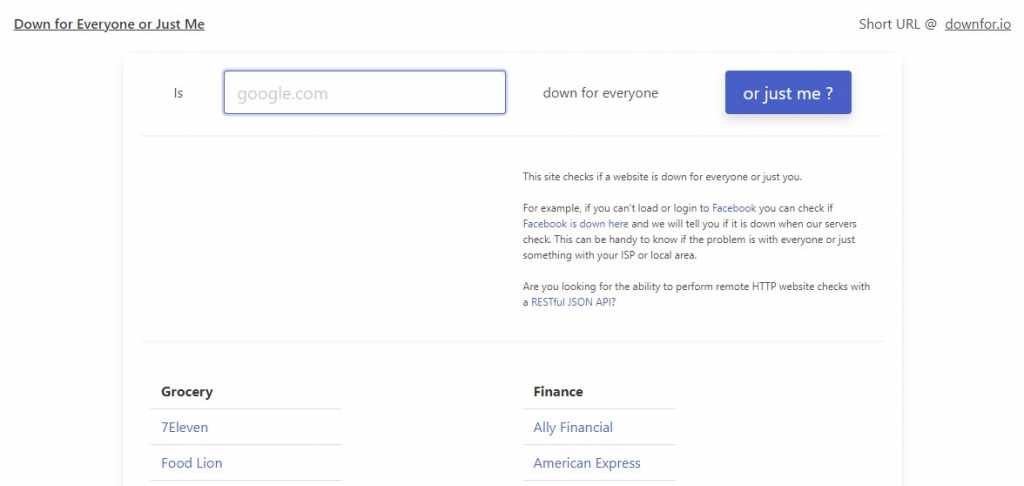
Baca juga: 8 Penyebab Website Down dan Cara Mencegahnya
2. Bersihkan history browser
Cara selanjutnya yang bisa kamu lakukan untuk mengatasi Err_Connection_Refused yaitu dengan membersihkan history web browser. Berikut langkah-langkah yang perlu kamu lakukan:
- Buka Google Chrome, kemudian klik ikon More dengan gambar tiga titik ikon vertikal
- Klik More tools, kemudian pilih Clear browsing data
- Pilih Time Range menjadi All time
- Centang semua pilihan termasuk Browsing history, Cookies, Other site data, dan Cached images and files
- Kemudian klik Clear data
- Restart Google Chrome
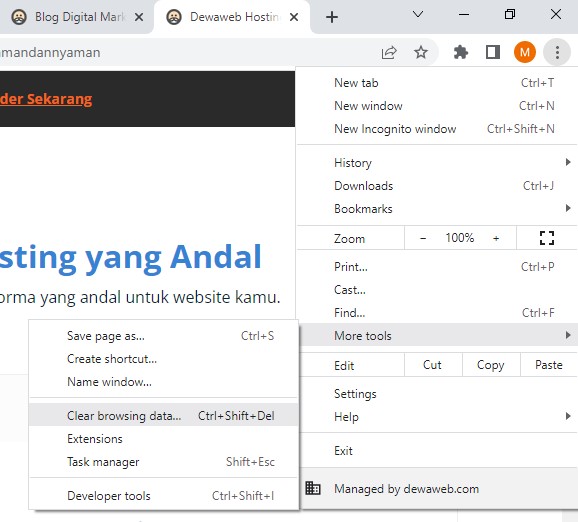
3. Hapus ekstensi Chrome yang tidak diperlukan
Beberapa ekstensi Google Chrome berisi fitur yang dapat mengganggu website yang kamu kunjungi. Untuk itu, kamu bisa menghapus ekstensi yang tidak kamu perlukan.
Berikut langkah-langkahnya:
- Buka Google Chrome, kemudian klik ikon More dengan gambar tiga titik ikon vertikal
- Klik More tools, kemudian pilih Extensions
- Atau kamu bisa mengetik chrome://extensions/ pada Address bar dan tekan Enter
- Klik Remove pada ekstensi yang tidak kamu butuhkan, lalu cek kembali apakah Google Chrome masih menampilkan kesalahan Err_Connection_Refused
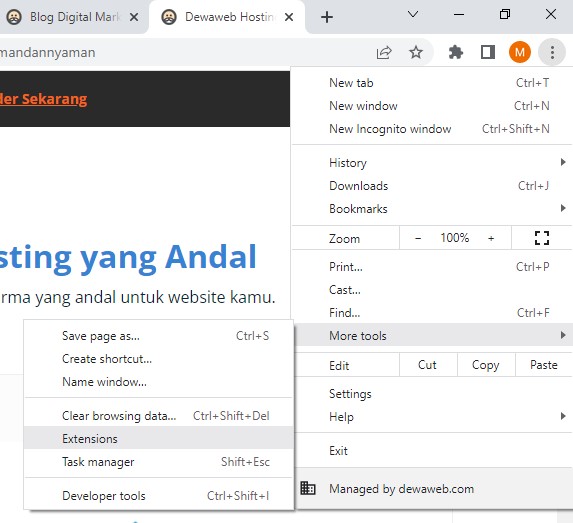
4. Hentikan sinkronisasi Google Account
Menghentikan sinkronisasi dengan Google Account dan Google Chrome dapat mengatasi Err_Connection_Refused. Kamu bisa menghentikan sinkronisasi sementara dengan cara berikut ini:
- Buka browser Google Chrome dan ketikkan alamat “chrome://settings/people” pada address bar
- Jika kamu memiliki Google Account yang tertautkan ke perambanmu, klik Turn Off untuk menghentikan sinkronisasi
- Restart Google Chrome
5. Bersihkan cache DNS
Ketika DNS kamu sudah kadaluarsa, kamu dapat memperbaikinya dengan menghapus cache DNS secara manual untuk memperbaiki masalah yang mungkin terjadi. Kamu bisa membersihkan cache DNS menggunakan Command Prompt.
Perlu diingat jika kamu mungkin perlu menggunakan akun administrator untuk melakukan cara ini. Berikut langkah-langkahnya:
- Tekan tombol Windows + R untuk membuka Run
- Ketik cmd pada keyboard, kemudian tekan Enter untuk membuka Command Prompt
- Ketik perintah: ipconfig /flushdns
- Kemudian tekan Enter
- Tutup Command Prompt dan periksa apakah Google Chrome masih menampilkan kesalahan Err_Connection_Refused.

Baca juga: 30 Perintah CMD Beserta Fungsi dan Cara Menggunakannya
6. Ubah DNS Address
Cara lain untuk mengatasi Err_Connection_Refused adalah dengan mengubah alamat DNS server. Dengan begitu, kamu dapat mengatasi masalah DNS limit dan mungkin akan mendapatkan internet yang lebih cepat.
Berikut langkah-langkah mengubah server DNS:
- Tekan tombol Windows + R untuk membuka Run
- Ketik control pada keyboard, kemudian tekan Enter untuk membuka Control Panel
- Klik Network and Internet, kemudian pilih Network and Sharing Center
- Dari menu di sebelah kiri, klik Change adapter settings link
- Ketika muncul jendela baru, klik kanan pada koneksi yang sedang kamu pakai dan pilih Properties
- Scroll ke bawah dan klik Internet protocol version 4 (TCP/IPv4). Kemudian klik Properties
- Pilih Use the following DNS Server addresses
- Ketik 1.1.1.1 di baris pertama, kemudian 1.0.0.1 di baris ke dua.
- Hal ini akan mengubah server DNS-mu ke server 1.1.1.1 yang bisa kamu ketahui lebih lanjut di sini
- Kemudian klik OK untuk menerapkan perubahan
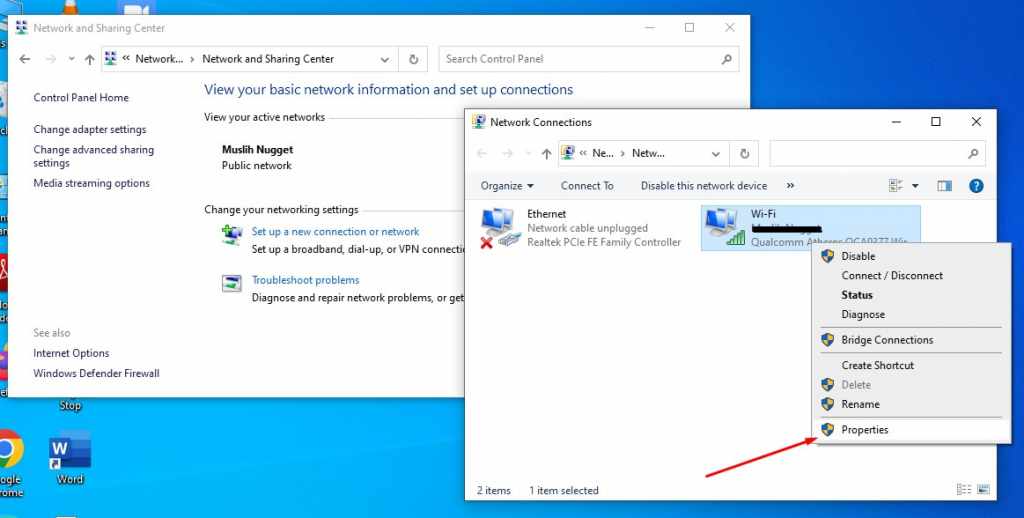
7. Restart router
Ada kalanya, untuk mengatasi masalah terkait internet adalah dengan melakukan restart router. Dengan begitu, kondisi internetmu akan kembali stabil dan dapat mengunjungi website kembali. Kamu bisa melakukan restart router dengan mematikan daya router, tunggu hingga beberapa saat, kemudian nyalakan kembali router-mu.
8. Reset Google Chrome
Jika cara-cara yang sudah disebutkan belum juga berhasil, kamu bisa reset Google Chrome untuk mengatasi Err_Connection_Refused. Berikut cara me-reset Google Chrome:
- Buka Google Chrome, kemudian klik ikon More dengan gambar tiga titik ikon vertikal
- Kemudian pilih Settings
- Scroll ke bawah hingga kamu menemukan pilihan Advanced
- Pilih Reset and clean up section, lalu klik Restore settings to their original defaults
- Lakukan Reset settings, kemudian restart Google Chrome
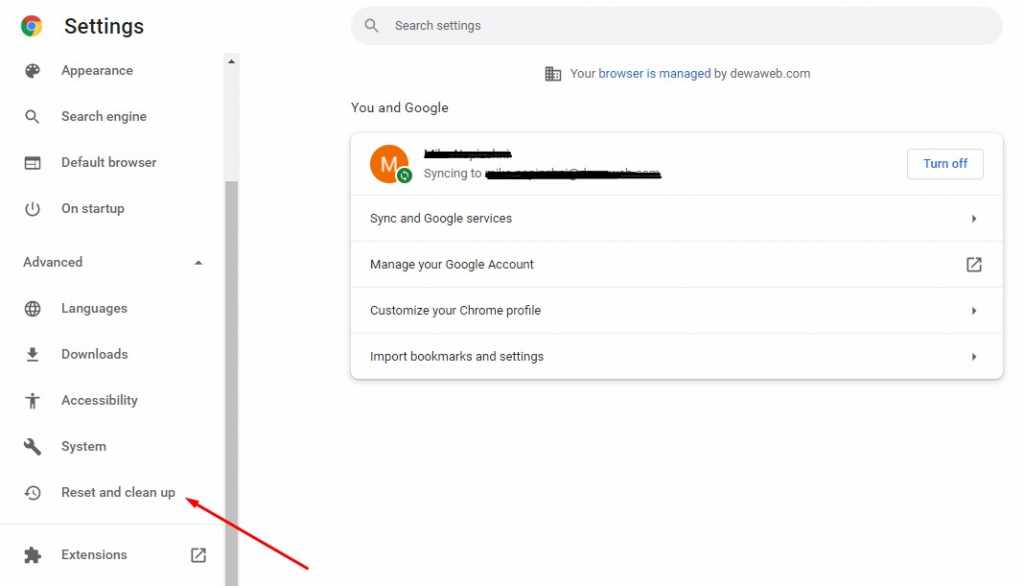
9. Jalankan “Internet connection troubleshooter”
Jika semua cara sudah kamu lakukan, namun tetap tidak berhasil. Kamu bisa melakukan troubleshooter untuk mengecek jika permasalahan ada pada perangkatmu.
Berikut ini langkah-langkah yang bisa kamu lakukan:
- Buka Settings pada Windows
- Kemudian klik Update & Security
- Pilih Troubleshoot pada menu yang ada di sebelah kiri
- Scroll ke bawah dan pilih Internet Connections
- Kemudian klik Detect problems and apply the fixes (atau Run the troubleshooter)
- Setelah Troubleshooter bekerja, restart perangkatmu
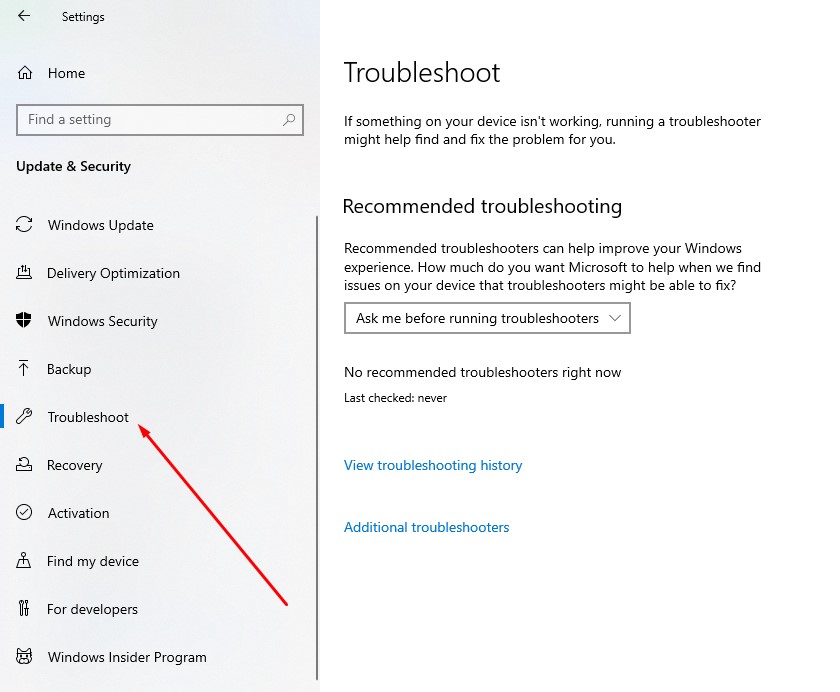
Baca juga: 6 Cara Mudah untuk Cek Kecepatan Internet di HP dan PC
Penutup
Itulah tadi cara mengatasi Err_Connection_Refused ketika kamu tidak dapat mengakses suatu website di Google Chrome. Semoga cara-cara yang sudah disebutkan di atas dapat membantu.
Jika masih belum berhasil, mungkin perangkatmu sedang mengalami masalah yang cukup serius. Ada baiknya untuk berkonsultasi kepada pihak yang memang mengerti terkait permasalahan tersebut.
