Berikut merupakan panduan untuk yang perlu kamu dapatkan informasinya mengenai dashboard yang ada di Dewacloud dan akan membantu kamu mengenai hal apa saja yang ada di dashboard ini.
Untuk memulainya, kamu bisa melihat video singkat di bawah ini untuk mendapatkan gambaran mengenai fungsi utama yang tersedia di UI Dewacloud :
Untuk mendapatkan gambaran yang lebih baik, kami sarankan untuk membuat akun gratis (jika kamu belum memilikinya) di salah satu instalasi yang tersedia di Dewacloud dan mengikuti langkah-langkah panduannya.
Tip: Tutorial singkat dan interaktif yang tersedia langsung di dashboard melalui opsi Help > Tutorial di bagian sudut kanan atas.
Mari kita mulai secara bereksplorasi lebih detail mengenai Dewacloud dashboard :
- Membuat dan Management Environments
- Function Icon untuk Environments
- Pengaturan Environments
- Function Icon untuk Each Instance
- Import
- Marketplace
- Environment Groups
- Dashboard Search
- Deployment Manager
- Tasks Panel
- Pengaturan User
- Upgrade Trial Account & Balance
- Help and Account Options
Membuat dan Mengelola Environments
- Klik New Environment di atas sebelah kiri di bagian dashboard.

- Topology Wizard akan terbuka, di mana kamu bisa melakukan customisasi pengaturan environment kamu.

- Kamu dapat membaca lebih lengkap seputar tampilan ini di artikel pengaturan Environment Dewacloud.Setelah selesai melakukan konfigurasi, tulis Environment Name kamu, dan klik tombol Create.
- Semua environment kamu dapat ditemukan di panel utama di dashboard. Kamu dapat menemukan beberapa informasi seperti di bawah ini:

- Name – termasuk nama (atau alias jika ditentukan) dari environment dan domainnya. Gunakan tomboh panah sebelum memberikan nama environment, kamu dapat melakukan expand di list environmentnya untuk melihat nodes yang digunakan.
- Status – melihatkan state environment kamu sekarang (Running, Sleeping, Stopped, Creating, Launching, Stopping, Cloning, Redeploying, Exporting, Installing, Migrating, Deleting).
- Tags – menampilkan Environment Groups dan region environment, versi (tags) container, dan nama project yang digunakan.
- Usage – bagaimana load saat ini (yaitu cloudlets dan disk space usage). Kamu bisa menemukan tombol Billing History, yang mengarah ke ta terpisah dengan statistik di environment kamu saat ini.
Ikon Fungsi Untuk Environments
Arahkan kursor ke environment untuk melihat beberapa icon terkait pengelolaannya, seperti: Set Alias, Region, Open in Browser, Setting, Change Environment Topology, Clone Environment, Start/Stop, Delete Environment, Add/Edit Env Groups.
![]()
- Gunakan icon Set Alias untuk memberikan nama alternatif untuk environment (domain akan tetap tidak akan berubah).
- Klik ikon Open in Browser untuk membuka environment di tab browser baru. Catatan: Opsi ini bisa dilakukan jika environment kamu tidak include application server dan load balancer layer.
- Klik di Settings untuk membuka tab terpisah dengan nomor configuration panels, cek lebih detailnya di deskripsi yang tertaut.
- Untuk Change environment Topology, pilih icon option yang diperlukan. Lakukan perubahan yang diperlukan dalam kerangka Topology Wizard yang muncul dan klik Apply untuk mengirimkannya.
- Untuk Clone environment, klik pada tombol yang sesuai. Dalam bingkai yang terbuka, tentukan nama untuk new environment dan klik Clone.
- Untuk merubah status environment, gunakan tombol Start dan Stop.
-
Catatan: Ketika environment berhenti, hanya tombol Settings, Clone Environment, Start, dan Delete Environment yang tersedia. Selain itu, tab Settings untuk environment tadi hanya berisi empat option yang aktif: Collaboration, Change Owner, Migration, dan Info.

- Untuk Delete Environment, klik ikon berikut [icon] dan konfirmasi tindakan tersebut dengan memasukan password kamu.
- Arahkan kursor ke kolom Tags untuk mengelola groups of this environment dengan tombol Add/Edit Env Group.
- Untuk platform yang menggunakan multiple regions, setiap environment memiliki icon khusus yang menampilkan wilayahnya di kolom Tags. Hal ini memungkinkan kamu untuk secara visual memisahkan instance yang di hosting pada hardware server yang berbeda, setelah mengklik, hanya menampilkan environments di wilayah yang sesuai.
Pengaturan Environment
Kamu dapat menemukan 12 opsi pengaturan dalam tab Settings environment:
- Custom Domains
- Custom SSL
- SSH Access
- Endpoints
- Firewall
- Load Alerts
- Auto Horizontal Scaling
- Collaboration
- Change Owner
- Migration
- Export
- Info
Dari seluruh menu yang tersedia, kamu dapat mengakses dan melakukan berbagai hal untuk menyesuaikan pengaturan environment milikmu.
- Pilih Custom Domains untuk mengakses sub options: Domain Binding dan Swap Domain.

- Pilih option Custom SSL dan upload file yang diperlukan untuk menerapkan sertifikat custom SSL kamu.Catatan: Fitur ini hanya melakukan konfigurasi untuk sertifikat application servers dan load balancer dengan menggunakan IP Public yang sudah terpasang.

- Di bagian SSH Access, kamu dapat melihat tab Public Keys, SSH Connection, dan tab SFTP/Direct SSH Access.

- Opsi pertama adalah untuk mengelola Public SSH Keys kamu.
- Opsi kedua menunjukkan cara untuk mengakses environment kamu (baik melalui SSH Gate atau Web SSH).
- Opsi ketiga, memberikan rincian tentang koneksi melalui protokol SFTP/FISH.
- Di dalam bagian Endpoints, kamu dapat mengelola pemetaan port TCP/UDP containers kamu untuk memastikan kolaborasi dengan sumber daya eksternal melalui direct connection.

- Di bagian Firewall memungkinkan untuk mengatur Inbound dan Outbound Rules yang mengelola akses ke containers kamu. Aturan-aturan ini memungkinkan kamu untuk secara eksplisit menentukan koneksi mana yang harus diterima dan mana yang diblokir.

- Gunakan Load Alerts untuk mengatur new triggers (atau menyesuaikan yang default) untuk menerima notifikasi email yang sesuai jika penggunaan resource yang melebihi limit yang sudah ditentukan.
 Tab History mencantumkan semua alerts triggered di environment dengan detailnya.
Tab History mencantumkan semua alerts triggered di environment dengan detailnya. - Dengan option Auto Horizontal Scaling, kamu dapat melakukan konfigurasi triggers untuk kontrol ke nomor containers dengan layernya (kecuali Maven build node). Pengkondisian scaling dapat didefinisikan berdasarkan konsumsi penggunaan CPU, Memory, Network, Disk I/O, dan Disk IOPS.

- Beralih ke tab History untuk melihat semua daftar operasi scaling yang dilakukan oleh platform karena konfigurasi triggers.
- Di bagian Collaboration, kamu dapat melihat dan mengelola daftar akun yang memiliki akses ke environment saat ini.

- Jika diperlukan untuk grant access ke user berbeda, klik Add dan isi kolom Email tersebut. Untuk memberi perizinan Change Topology / SSh Access, ceklis option yang sesuai. Klik Save untuk melakukan perubahan.
- Klik Change Owner untuk transfer environment ke akun user yang berbeda dengan batas satu platform.

- Pilih Migration untuk menjalankan environment kamu ke pengaturan hardware yang berbeda (wilayah/region).

Catatan: Opsi ini tersedia, serta akses ke setiap region environment tertentu, tergantung pada pengaturan penyedia hosting kamu. - Pilih Export untuk memasukkan semua pengaturan environment dan data kamu ke dalam satu file yang dapat diunduh. Selanjutnya, dapat dikembalikan pada penyedia hosting lainnya, dan dapat membuat salinan environment yang identik.

- Beralih ke bagian Info untuk melihat informasi tambahan tentang environment Domain, Owner dan Creatornya (dapat berbeda karena fitur collaboration akun), Region, dan Creation Date.

Catatan: Saat ini, Windows, Storage, Elastic VPS, Maven, dan Docker yang berbasis container dapat melakukan export tanpa ada data di dalamnya. Pada kondisi tertentu, kamu akan membutuhkannya untuk transfer semua file penting dan konfigurasinya secara manual.
Function Icons Untuk Instances di Environment
Klik di environment pada dashboard untuk melihat daftar apa saja yang ada pada layers (load balancers, application servers, databases, dll).
Kamu dapat memperluas node groups untuk melihat dan mengelola container yang terpisah, deployed context, memasukkan IP Address.
Arahkan kursor ke particular layer atau container untuk melihat icon pop-up dengan fungsi yang berbeda.

Opsi ini dapat kamu gunakan untuk hal-hal berikut ini:
- Klik tombol Set Alias untuk konfigurasi alternative name ke layer/node kamu (contohnya, untuk menentukan server primer dan sekunder ke dalam DB cluster).
- Gunakan Open In Browser untuk akses ke node yang ada pada layer di tab browser baru (bisa disembunyikan untuk beberapa stacks, yaitu Shared Storage atau Maven build node).
- Pilih opsi Restart Node(s) untuk memulai ulang layanan yang sesuai di dalam particular container atau seluruh containers layer.
- Pilih opsi Config untuk membuka file konfigurasi yang dapat menyesuaikan node dengan memasang data, membuat / mengunggah file baru, dan memodifikasi / menghapus file yang sudah ada.
- Pilih opsi Log untuk melihat file log untuk node layer. Daftar file log bervariasi berdasarkan instance yang dipilih.
- Klik tombol Statistics untuk melakukan tracking di CPU, RAM, Network, Disk space, dan konsumsi IOPS untuk node terpisah atau satu set node secara real-time.
- Pilih opsi Web SSH untuk terhubung ke container over SSH melalui protokol yang langsung di browser.
- Pilih opsi Redeploy Container(s) untuk update nodes ke tag yang disukai (versi).
- Beberapa node memiliki opsi tambahan, seperti Add-Ons (untuk menginstal pluggable modules) atau Remote Desktop (untuk mengelola node berbasis Windows).
- Daftar tambahan ini memungkinkan kamu untuk mengkonfigurasi pengaturan container (Variables, Links, Volumes, CMD / Entry Point), melihat detail SFTP / Direct SSH Access, dan mengakses fungsi Scaling Nodes. Juga, tergantung pada node, dapat berisi opsi lainnya (misalnya Reset Password atau Admin Panel Login).
Import
Selanjutnya untuk opsi New Environment, kamu bisa menemukkan tombol Import. Ia akan melakukan proses untuk upload file .json, .jps, .cs, .yml, atau .yaml dengan menambahkan atau memodifikasi environment yang sudah ada sesuai dengan pengaturan yang sudah disediakan.
Tip: Fitur ini bisa digunakan untuk membuat salinan environment dari instalasi Dewacloud lainnya (dengan menekspornya pada satu platform dan mengimpornya di sisi lain).
Dalam tampilan dialog Import yang terbuka saat ini, kamu akan melihat tiga tab berikut (dan contoh terhubung ke Dewacloud JPS Collection dengan banyak solusi yang siap digunakan):
- Local file – pilih file penyimpanan lokal (melalui tombol Browse), yang harus diunggah dan dieksekusi di platform.
- URL – menyediakan link langsung ke file manifest yang diperlukan.
- JPS – dikembangkan di JSON / YAML editor bisa menggunakannya untuk tambah dan edit code kamu sebelum deployment (atau bahkan membuat package kamu dari awal).
![]()
Untuk gambaran umum yang lebih detail, cek dokumen Environment Import yang sesuai.
Marketplace
Setelah mengklik opsi Marketplace terakhir di bagian atas dashboard, kamu akan mengakses jendela terpisah dengan daftar solusi pre-packaged untuk instalasi otomatis.

Package ini dibagi menjadi dua kelompok: Applications untuk membuat new environments dan Add-Ons untuk menyesuaikan yang sudah ada. Kamu dapat mencari solusi yang diperlukan menggunakan field yang sesuai pada bagian sudut kiri atas atau daftar yang dikategorikan di menu sebelah kiri.

Setelah kamu menemukan package yang diinginkan, klik Install untuk itu, dan ikuti langkah-langkah di dalam bingkai instalasi tersebut.
Environment Groups
Provider Dewacloud bisa membuat Environment Groups, yang membantu kamu untuk mengkategorikan environment tersebut. Untuk contohnya, administrasi beberapa project menjadi jauh lebih sederhana ketika masing-masing diatur ke dalam environment group yang berdedikasi.

Jika diperlukan, kamu bisa menggunakan pembagian lebih lanjut dengan membuat subgroups, yaitu development / testing / production, servers / databases / storages, dll.
Tip: Biasanya, environment di akun yang sama dapat melakukan akses kepada yang lainnya melalui platform jaringan internal. Namun, jika perlu, kamu bisa enable network isolation ke grup untuk memastikan bahwa environment di dalam tidak dapat diakses untuk environment di luar (hanya jaringan internal).
Dashboard Search
Dewacloud menyediakan pencarian bawaan di dalam dashboard. Fungsi intinya mudah – mengakses formulir Pencarian di sudut kanan atas (atau gunakan shortcut Ctrl+F / Cmd+F), ketik istilah pencarian, dan tekan Enter. Untuk contohnya, kamu dapat menemukan container dengan IP/ID-nya, mencari project / environment tertentu, menemukan dan menyebarkan aplikasi dari Dewacloud Marketplace.

Search Engine yang diimplementasikan dapat dipersonalisasi agar sesuai dengan kebutuhan kamu yang spesifik dan memberikan hasil yang paling akurat untuk permintaan kamu. Opsi di antara pilihan utama :
- Special characters untuk mencari expression (contoh: “-” prefix untuk mengecualikan istilah atau “*” wildcard).
- Search source (baik seluruh akun atau environment group saat ini).
- Categories filter untuk mencari di antara entitas yang dipilih (contoh: pengecualian Marketplace package atau hanya mencari IP).
Deployment Manager
Deployment Manager dapat ditemukan di bawah pada bagian dashboard. Ini akan menyimpan aplikasi untuk otomatisasi deployment berikutnya ke environment kamu. Ada dua sub-bagian dalam tab:
- Archive – penyimpanan package aplikasi itu sendiri, Upload dari komputer kamu (Local File) atau melalui eksternal link (URL) apa pun.
- Git / SVN – menyimpan akses kredensial ke project kamu yang ada di Repository melalui remote untuk Git / SVN, click tombol Add Repo dan tentukan detail yang diperlukan.
Setelah package kamu ditambahkan ke Deployment Manager, package dapat secara otomatis digunakan ke environment yang diperlukan dengan mengikuti panduan terkait.
Catatan:
- Tipe VCS deployment untuk aplikasi server Java dilakukan dengan bantuan Maven build node.
- Proses .Net deployment untuk server aplikasi IIS berbasis Windows berbeda dari aliran yang standar.
Tasks Panel
Tasks panel diletakkan pada bagian bawah dashboard dan berisi data dan history tentang tugas-tugas yang dilakukan atau telah dilakukan oleh Dewacloud secara langsung.

Data berikut disediakan untuk setiap penulisan:
- Status – menunjukkan keadaan operasi: spinner (sedang berlangsung), titik hijau (sukses) atau merah (error).Tip: Jika collaborator bekerja pada akun tersebut, icon akan memberikan tindakan secara otomatis yang disesuaikan untuk menyederhanakan analisis tasks. Arahkan kursor ke icon custom seperti itu untuk melihat alamat email pada akun yang sesuai.

- Time – menunjukan waktu yang memulai dari operasi masing-masing dengan catatan terbaru yang ditampilkan pada bagian atas tab (selain itu, semua tasks dikelompokkan berdasarkan hari).
- Environment – menampilkan nama environment di mana tempatnya untuk melakukan tindakan yang sesuai (atau dashboard “-” jika tidak ada target environment).
- Tasks – memberikan deskripsi untuk sebuah operasi atau kesalahan (error).Tip: Kamu dapat memperluas task untuk melihat action parameters dan respon server (setelah selesai). Isi dari bagian-bagian ini dapat dengan mudah disalin dengan tombol yang sesuai dan muncul saat melayang di atas.

Erorr terbaru dapat di report secara langsung ke tim Dewacloud Support menggunakan icon khusus di samping operasi yang gagal.
- Duration – menampilkan waktu yang dieksekusi untuk task (ditampilkan setelah selesai).
Jika kamu perlu melihat daftar lengkap mengenai action yang dilakukan pada sebuah akun (yaitu bukan hanya yang terbaru), beralih ke tab Active Log (icon kaca pembesar). Di sini, kamu diberikan opsi pencarian dan filter lanjutan untuk menemukan task yang diperlukan dengan cepat:
- Search dilakukan oleh parameter dan respons server (yaitu data setelah memperluas operasi) bukan deskripsi dari sebuah action.
- Kamu dapat mengatur rentang tanggal sebagai 1 / 6 / 24 jam terakhir, minggu ini / sebelumnya, bulan saat ini, atau kamu dapat memberikan periode tersebut secara custom.
- Centang Errors only untuk menyembunyikan semua operasi yang berhasil dieksekusi.

Menggunakan Tasks panel, kamu bisa melihat selalu aktifitas yang ada di akun kamu, begitu juga dengan troubleshoot issues.
Pengaturan User
Klik tombol Settings di pojok kanan bagian atas dashboard untuk akses konfigurasi User Settings.

Di sini, kamu dapat menemukan bagian berikut: Account, Access Tokens, SSH Keys / SSH Access, dan Collaboration.
- Bagian Account memungkinkan mengelola two-factor authentication untuk akun kamu, serta merubah kata sandi atau password.

- Pada tab Access Tokens, kamu bisa konfigurasi personal access tokens untuk akun kamu.

- SSH Keys dan SSH Access points membuka bagian dengan empat sub-tab:
-
- Public keys – menyimpan public keys yang ditambahkan ke platform (diperlukan untuk access jarak jauh melalui client lokal SSH).
- Private keys – daftar private keys yang ditambahkan ke platform (diperlukan untuk akses ke repository Git kamu melalui SSH).
- SSH Connection – menunjukkan langkah-langkah yang diperlukan untuk terhubung ke akun kamu melalui SSH Gate dan memungkinkan untuk mengakses node tertentu secara langsung di browser menggunakan Web SSH.
- SFTP / Direct SSH Access – menunjukkan data koneksi untuk SFTP / Fish protocols.

-
- Bagian Collaboration terdiri dari dua pilihan – Shared by Me dan Shared with Me. Yang pertama memungkinkan untuk berbagi environment dengan pengguna lain di platform, sementara yang kedua mencantumkan collaborations yang menjadi bagian kamu.

Upgrade Trial Account & Balance
Bergantung pada tipe akun (trial atau billing), bagian Upgrade Account atau Balance ditampilkan di bagian atas panel pada dashboard.
- Jenis default untuk akun adalah trial, yang menyediakan periode untuk menggunakan hosting secara gratis (dibatasi oleh waktu atau bonus money). Namun, biasanya dibatasi oleh jumlah sumber daya yang disediakan, seperti diizinkan untuk menggunakan environment / node, dll.

Perluas menu Upgrade Account melalui drop-down pada menu yang bisa terlihat pada opsi berikut:- Gunakan tombol Upgrade Account untuk mendapatkan fungsi yang benar bagi account with no limitations.
- Opsi Learn about Trial Limitations membuka tab Account Limits yang sesuai dalam jendela tersebut Quotas & Pricing.
- Klik untuk Learn about Pricing untuk dialihkan ke halaman dokumentasi dengan informasi tentang pricing model.
- Pilih opsi See statics on recent resource usage untuk membuka akun billing history.
- Accounts billing terhindar dari batasan apapun tetapi dibebankan sesuai dengan harga penyedia hosting. Klik tombol Balance untuk memperluas daftar opsi yang dapat digunakan:

- Balance akan menampilkan saldo akun kamu saat ini (baik Cash atau Bonus). Dengan mengklik bagian tersebut, kamu dapat membuka tab Refill Balance.
- Refresh Balance opsi untuk memperbaharui data dengan nilai yang paling benar.
- Klik di Refill Balance untuk submit the payment.
- Configure auto-refill untuk mengaktifkan automatic refill dari saldo akun (berdasarkan kondisi berikut: Weekly, Monthly atau ketika Saldo kurang dari jumlah yang ditentukan).
- Opsi Payment Methods memberikan kesempatan untuk memilih metode pembayaran default untuk akun atau menambahkan yang baru.
- Klik item Quotas & Pricing untuk melihat jendela informasi dengan satu set tab tentang Regions platform (jika beberapa yang tersedia), Pricing, dan Account Limits.
- Billing History memperlihatkan account spends untuk periode yang ditentukan.
- Klik opsi View Invoices untuk masuk ke panel sistem external billing dengan faktur untuk akun, pesanan, pembayaran, dll.
Help and Account Options
Dua bagian terakhir dari dashboard adalah Help dan Account (email address).
- Menu drop-down Help menyediakan akses ke beberapa tautan yang berguna:
- Contact Support mengalihkan ke halaman platform customers support (berdasarkan pengaturan penyedia hosting, hanya dapat tersedia untuk pengguna penagihan).
- Go to Community adalah tautan untuk komunitas Dewacloud secara online di Stackoverflow.
- Documentation yang ada di Dewacloud Devs Documentation.
- API terbuka di Dewacloud API Documentation
- CLI mengalihkan ke Dewacloud Command-Line Interface Overview
- Video mengarahkan ke Dewacloud Youtube Channel
- Tutorial yang pendek, interactive guide, yang menjelaskan dasar-dasar bekerja dengan platform
- How do I..? memperlihatkan daftar dokumen yang relevan dengan permintaan kamu.

- Dalam daftar drop-down Account (email address), tersedia opsi berikut:
- Settings mengalihkan kamu ke bagian User Settings.
- Change Password membuka nama yang sama pada dialog box, di mana kamu akan mengisi field tersebut sesuai dengan apa yang diinginkan (Current Password, New Password, dan Confirm Password).
- Language memungkinkan mengubah lokalisasi interface pada dashboard (jika tersedia).
- Sign Out untuk keluar dari akun yang sekarang.

Sekarang, memungkinkan kamu mengetahui semua dasar-dasar yang ada pada dashboard dan mudah-mudahan tidak ada masalah dalam mengerjakannya.
Jika kamu masih memiliki pertanyaan tambahan, silakan hubungi Support Team penyedia hosting atau lihat pakar teknis kami di Stackoverflow.
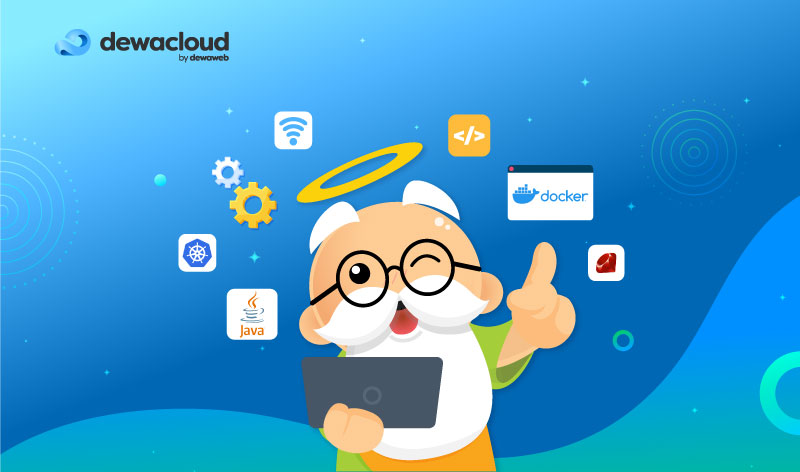







 Tab History mencantumkan semua alerts triggered di environment dengan detailnya.
Tab History mencantumkan semua alerts triggered di environment dengan detailnya.














