Mengelola database yang berbasis MySQL atau MariaDB seringkali mengharuskan Anda untuk menggunakan tampilan server database yang tidak memiliki interface. Di sinilah phpMyAdmin memberikan solusi untuk para pengelola database.
Apa itu phpMyAdmin?
phpMyAdmin adalah sebuah software gratis berbasis scripting language PHP yang bertujuan untuk memudahkan kita mengelola database MySQL.
Tanpa phpMyAdmin, Anda perlu menggunakan terminal untuk mengelola database anda. Sementara, dengan phpMyAdmin Anda tidak perlu susah lagi mengelola database MySQL Anda karena phpMyAdmin memiliki user interface grafis.
phpMyAdmin mendukung banyak operasional MySQL, MariaDB, dan Drizzle sehingga Anda bisa menggunakannya untuk mengelola database, columns, tables, indexes, users, dan masih banyak lagi. Di saat yang sama, Anda juga bisa meng-execute SQL statement apapun secara langsung.
Sampai saat ini, phpMyAdmin sudah diterjemahkan ke 72 bahasa. PhpMyAdmin sendiri sudah berumur 15 tahun dan memenangkan beberapa penghargaan.
Seperti yang sudah disebutkan di atas, Anda juga tidak perlu khawatir karena phpMyAdmin mendukung fitur-fitur MySQL seperti MySQL users dan privileges management, stored procedures and triggers management, maintenance server, tables, dan databases, mengeksekusi, mengedit, dan meng-bookmark statement SQL apapun, dan masih banyak lagi.
Baca Juga: Panduan Dasar Text Editor Atom, Sublime, Notepad++
Sejarah phpMyAdmin
phpMyAdmin pertama kali didirikan oleh Tobias Ratschiller. Saat itu, Ratschiller adalah seorang konsultan IT. Ratschiller juga kemudian mendirikan perusahaan perangkat lunak Maguma.
Ratschiller mulai mengerjakan front-end berbasis PHP ke MySQL pada tahun 1998, terinspirasi oleh MySQL-Webadmin Peter Kuppelwieser. Dia sempat berhenti mengerjakan proyek tersebut dan juga phpAdsNew pada tahun 2000 karena kurangnya waktu.
Pada saat itu, phpMyAdmin sudah menjadi salah satu aplikasi PHP dan alat administrasi MySQL yang paling populer, dengan komunitas pengguna dan kontributor yang besar.
Untuk mengkoordinasikan semakin banyak patches, tiga orang pengembang, Olivier Müller, Marc Delisle dan Loïc Chapeaux, mendaftarkan proyek phpMyAdmin di SourceForge.net dan mengambil alih pembangunan pada tahun 2001. Sejak tahun 2015 pembangunan sepenuhnya didasarkan pada GitHub.
Baca Juga: Cara Install phpMyAdmin dengan Nginx di Ubuntu 18.04
Fitur-Fitur phpMyAdmin
Berikut adalah beberapa fitur phpMyAdmin yang membuat software satu ini banyak digunakan:
- phpMyAdmin memiliki interface yang user-friendly dan intuitive yang mudah dipelajari. Dengan begitu, orang-orang dapat mempelajari dan membiasakan diri dengan fitur-fiturnya dengan mudah dan cepat.
- phpMyAdmin memperbolehkan user memanfaatkan kebanyakan fungsi MySQL, termasuk mengelola database, menjalankan queries MySQL, mengeksekusi statement MySQL, mengelola user dan permission dan masih banyak lagi.
- Anda juga bisa mengimport dan mengexport data dari dan ke berbagai format.
- Dengan pre-defined fuctions, Anda bisa mengubah format data-data yang sudah tersimpan
- phpMyAdmin bisa membuat graphics database dalam bentuk PDF, bersamaan dengan beberapa queries yang kompleks dibantu dengan query-by-example.
- Melakukan pencarian pada database
Baca Juga: Cara Remote MySQL menggunakan MySQL Workbench
Cara Membuat Database Menggunakan MySQL Database Melalui cPanel
Salah satu kegunaan phpMyAdmin adalah untuk membuat database sebuah website. Karena phpMyAdmin merupakan salah satu fitur pada cPanel, Anda bisa langsung mengaksesnya melalui cPanel website Anda.
Login ke akun cPanel Anda dengan mengakses domainanda.com/cpanel. Kemudian scroll ke bawah dan pilih MySQL Databases di bagian Databases.
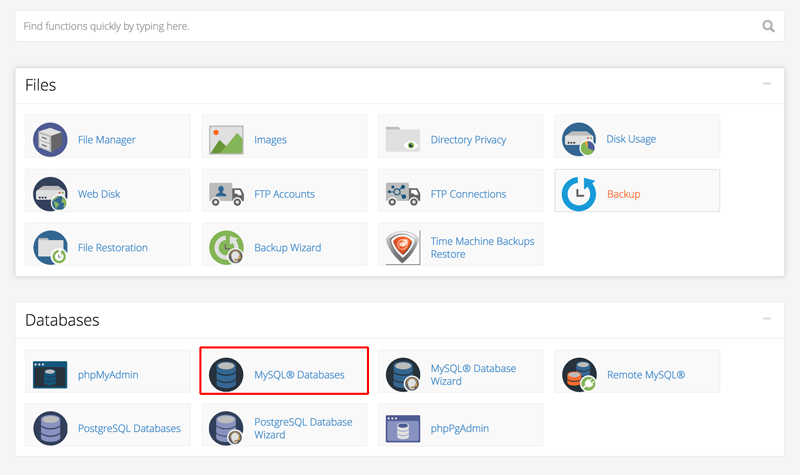
Setelah itu, Anda akan melihat layar seperti di bawah ini. Dimana Anda akan diminta untuk mengisi data New Database. Setelah Anda mengisi nama database baru Anda, klik Create New Database
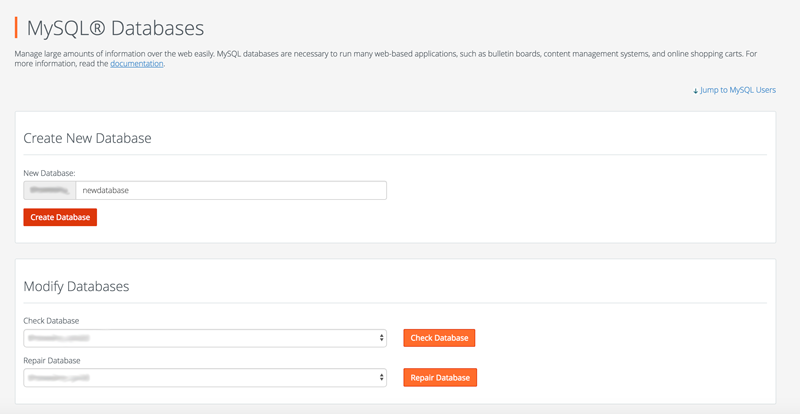
Kalau Anda melihat layar seperti di bawah ini, berarti database Anda berhasil dibuat.

Setelah Anda membuat database, Anda perlu membuat username nya juga. Scroll ke bawah, dan Anda akan melihat layar di bawah ini.
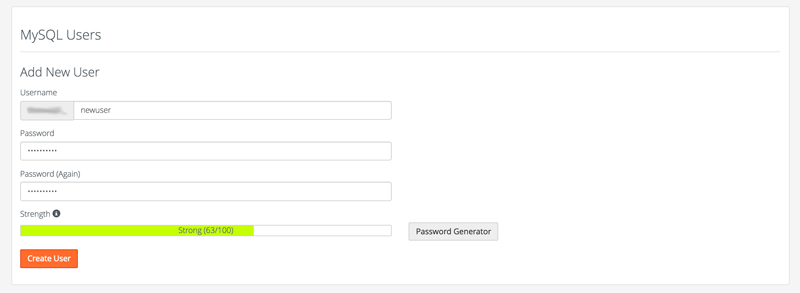
Isi datanya dan klik Create User. Setelah itu Anda akan melihat layar seperti di bawah ini jika akun Anda berhasil dibuat.

Setelah Anda selesai membuat database dan user baru, scroll lagi ke bawah dan Anda akan melihat bagian Add User to Database. Pilih nama user dan database yang tadi Anda buat, kemudian klik Add.
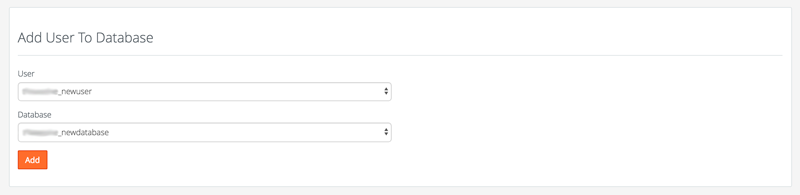
Anda kemudian akan melihat layar seperti di bawah ini. Agar lebih mudah, centang pilihan All Privileges. Setelah itu klik Make Changes.
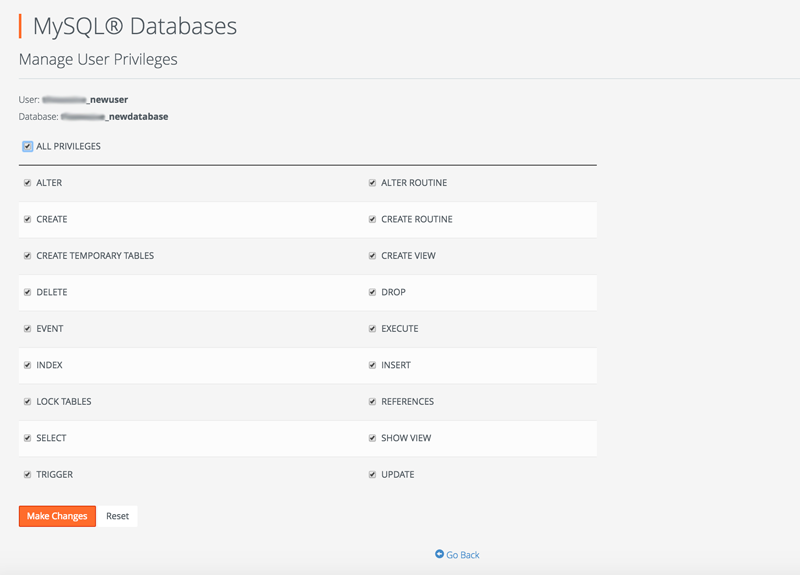
Kalau berhasil, Anda akan melihat kotak hijau di bagian kanan atas layar Anda. Selamat! Anda berhasil membuat database baru Anda!
Setelah itu, Anda tinggal kembali ke area admin cPanel Anda. Kemudian klik phpMyAdmin di bagian Databases.
Anda akan melihat area admin phpMyAdmin Anda.
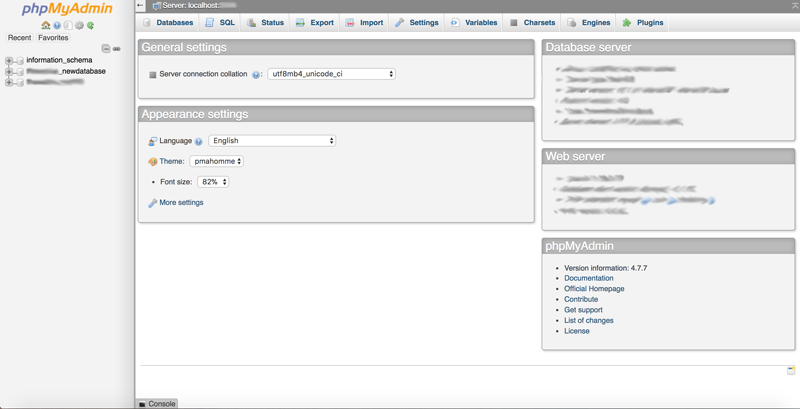
Anda bisa menghandle berbagai opsi untuk mengelola database Anda menggunakan phpMyAdmin di cPanel Anda. Mereka memberikan opsi-opsi berikut:
- Structure. Menu ini berguna untuk mengorganisir schema, tabel, kolom, baris, dan lain lain.
- SQL. Menu ini digunakan untuk menjalankan query atau kueri pada database.
- Search. Untuk mencari kata-kata atau value di dalam tabel database.
- Query. SQL mendefinisikan seperangkat perintah, seperti SELECT, INSERT, UPDATE, DELETE, CREATE TABLE dan lain-lain.
- Export. Anda bisa meng-export database dengan format berbeda-beda seperti CSV, PDF, SQL, XML, Text, dan masih banyak lagi.
- Import. Anda bisa meng-import database dengan format berbeda-beda seperti OpenDocument Spreadsheet, CSV, SQL, ESRI Shape file, Mediawiki Table, XML.
- Operations. Ada beberapa jenis operations yang bisa Anda eksekusi di seluruh database dan tabel terpisah.
- Triggers. Sebuah trigger dikenal sebagai objek basis data yang terhubung dengan tabel, dan akan diaktifkan kapan pun terjadi suatu event. Misalnya insert, update atau delete terjadi pada tabel.
Anda sudah bisa melakukan import, export database serta mengosongkan dan menghapus database jika Anda inginkan. Kami akan membahasnya di bawah ini.
Baca Juga: Cara Instalasi dan Setup PHP, WebServer CWP di VPS CentOS
Cara export database menggunakan phpMyAdmin
Klik Export di bagian atas. Kemudian Anda akan melihat layar seperti di bawah ini.
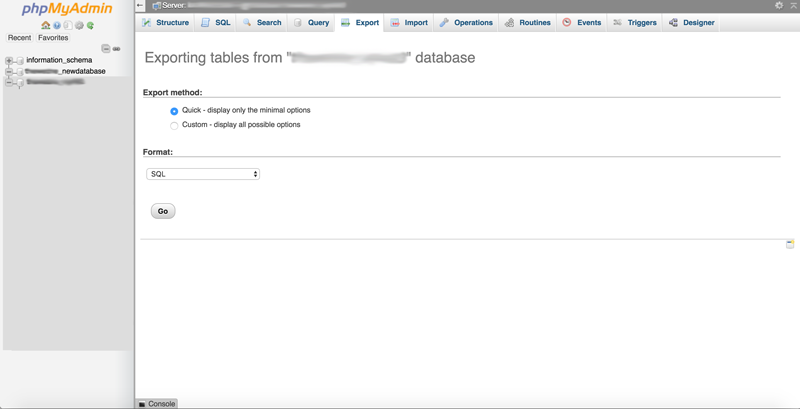
Anda bisa langsung mengklik Go untuk mengexport database Anda. Tetapi Anda juga bisa merubah formatnya terlebih dahulu. Klik saja kolom yang bertuliskan SQL dan itu akan mengeluarkan pilihan formatnya.
Cara import database menggunakan phpMyAdmin
Pilih Import di bagian atas
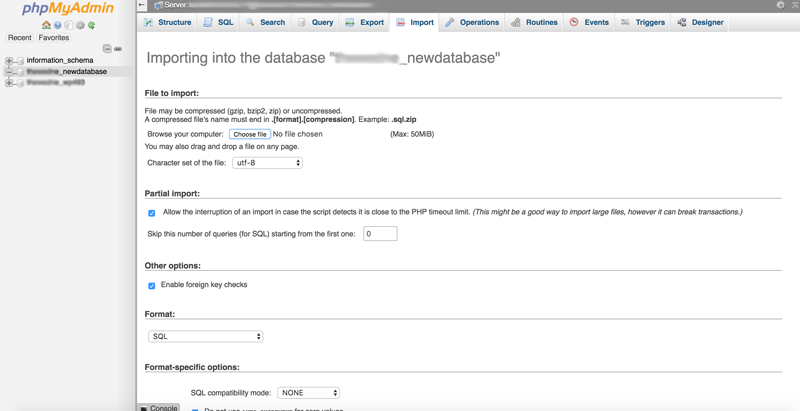
Pilih Choose File dan pilih database yang ingin Anda import ke website Anda. File boleh dikompres ataupun tidak. Jika Anda memilih untuk mengupload file yang sudah dikompres, nama filenya harus berakhir dengan .[format].[compression]. Misalnya namafile.sql.zip. Setelah itu Anda tinggal scroll ke bawah dan click Go.
Cara Mengelola Database di phpMyAdmin
Anda pasti tahu bahwa tujuan utama dari tool phpMyAdmin adalah untuk mengelola database Anda. Berikut ini adalah beberapa fungsi phpMyAdmin yang dapat membantu Anda untuk melakukan itu.
Ketika Anda membuka admin area phpMyAdmin, pilih database yang ingin Anda kelola di bagian kiri layar Anda.
Di halaman yang terbuka Anda akan melihat daftar dengan tabel database, allowed actions, jumlah catatan, mesin penyimpanan, pemeriksaan, ukuran tabel dan overheadnya.
Hal-hal yang bisa dilakukan yang dapat Anda lakukan pada tabel yang dipilih adalah:
Browse
Hanya tabel yang memiliki record atau cacatan yang dapat Anda akses. Setelah Anda mengklik tombol Browse, sebuah halaman baru dengan daftar record di dalam tabel akan dibuka. Jika Anda ingin mengedit salah satu record yang ada, Anda bisa mengklik tombol Edit.
Anda akan melihat struktur record dan Anda dapat mengubah nilai dari record tersebut. Setelah selesai dengan perubahan, Anda bisa mengirimkannya dengan mengklik tombol Go di bagian bawah halaman.
Structure
Dengan mengklik tombol Structure maka halaman baru yang menunjukkan struktur tabel database akan terbuka. Anda akan melihat nama field, jenis, collations, atribut, informasi tambahan, nilai default dan apakah nilai field dapat berupa NULL. Anda dapat mencari nilai yang berbeda dengan mengklik ikon tindakan yang sesuai. Selain itu, Anda dapat mengedit struktur lapangan atau menghapus bidang. Anda dapat menentukan indeks yang berbeda: Primary, Unique, Index dan Fulltext.
Search
Dengan tombol search Anda dapat membuat kueri penelusuran untuk tabel yang dipilih. Anda dapat menggunakan fungsi Query by example untuk melakukan pencarian. Cukup gunakan ke berbagai bidang untuk menyusun kueri penelusuran Anda dan klik tombol Go untuk menjalankannya.
Misalnya, jika Anda ingin memvisualisasikan semua catatan dengan nilai bidang yang dimulai dengan “a” sebaiknya pilih dulu bidang yang ingin Anda tampilkan. Pilih operator LIKE dari menu drop-down dan masukkan nilai field yang sesuai “a%” (% adalah singkatan dari wildcard string). Klik tombol Go untuk melihat hasilnya.
Insert
Dengan menggunakan tombol Insert, Anda dapat memasukkan record di tabel database Anda. Setelah Anda mengisi nilai klik yang sesuai pada tombol Go dan record baru akan dimasukkan.
Empty
Tombol empty memperbolehkan Anda mengosongkan sebuah tabel database, menghapus data, dan menyimpan tabel kosong.
Drop
Tombol drop akan menghapus seluruh tabel dan isi recordnya.
Baca Juga: SQL: Pengertian, Fungsi Beserta Perintah Dasarnya
Cara Menghapus Database di phpMyAdmin
Seperti yang sudah disebutkan di atas, ada dua cara yang bisa Anda lakukan untuk menghapus data pada database Anda, yaitu dengan empty (mengosongkan) dan drop (menghapus) data tersebut.
Empty Database di phpMyAdmin
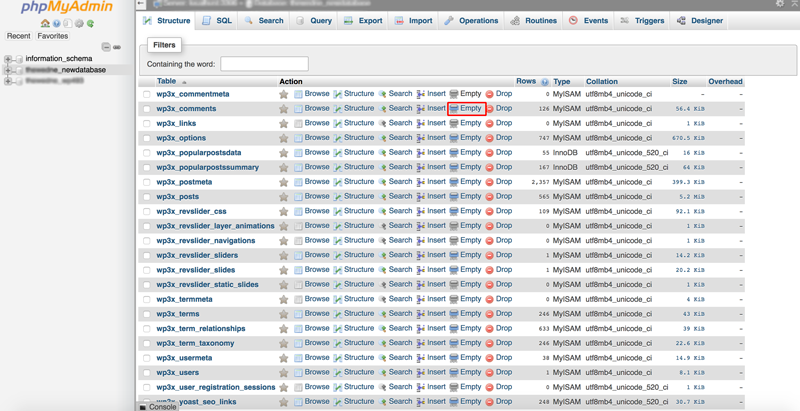
Klik pada database yang ingin Anda edit. Kemudian di row yang ingin Anda kosongkan, klik pilihan Empty. Setelah Anda mengklik itu, mereka akan menanyakan apakah Anda ingin benar-benar mengosongkan data tersebut. Klik OK. Jika Anda memperhatikan angka yang ada kolom Rows, setelah Anda klik Empty dan OK, maka angka tersebut akan berubah menjadi 0.
Drop Database di phpMyAdmin
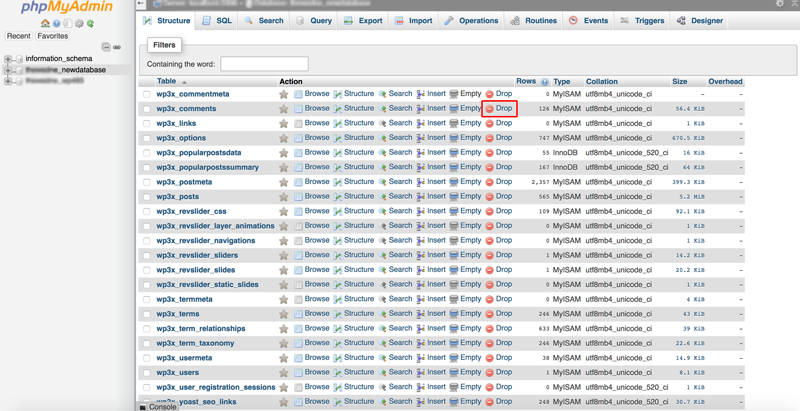 Kalau Anda ingin menghapus data tersebut, Anda bisa memilih pilihan Drop. Pada data yang ingin Anda hapus, klik pilihan Drop. Sama seperti sebelumnya, mereka akan menanyakan apakah Anda yakin ingin menghapus data tersebut. Klik Ok. Setelah itu, row tersebut akan hilang dari daftar data Anda.
Kalau Anda ingin menghapus data tersebut, Anda bisa memilih pilihan Drop. Pada data yang ingin Anda hapus, klik pilihan Drop. Sama seperti sebelumnya, mereka akan menanyakan apakah Anda yakin ingin menghapus data tersebut. Klik Ok. Setelah itu, row tersebut akan hilang dari daftar data Anda.
Cara Mengganti Nama Database di phpMyAdmin
Jika Anda ingin mengganti nama database Anda, Anda bisa melakukannya dengan phpMyAdmin. Anda tinggal pilih database mana yang ingin Anda ganti namanya di bagian kiri layar. Setelah itu klik Operations di bagian atas. Anda akan melihat tampilan layar seperti di bawah ini.
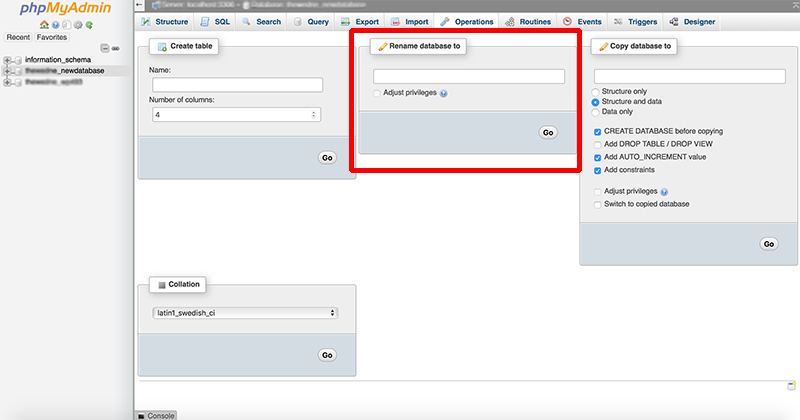
Anda tinggal masukkan nama database yang ingin Anda gunakan dan klik Go. Anda tidak perlu mencentang pilihan adjust privilege.
Cara Membuat Database Baru di phpMyAdmin
Tidak hanya melalui cPanel, Anda bisa membuat database baru langsung di phpMyAdmin. Bagaimana caranya? Anda akan memerlukan XAMPP.
XAMPP adalah sebuah cross-platform. Nama itu sendiri merupakan singkatan dari Cross-Platform (X), Apache (A), MariaDB (M), PHP (P), dan Perl (P). Tool yang satu ini mempermudah developer untuk membuat sebuah server web local untuk testing dan keperluan deployment.
Semua yang dibutuhkan untuk membuat sebuah web server, yaitu aplikasi server (Apache), database (MariaDB), dan bahasa pemograman (PHP) sudah termasuk dalam satu file. Karena XAMPP adalah sebuah cross platform, tool ini bekerja di Mac, Linux, dan Windows.
Cara Instalasi XAMPP
Sebelum Anda membuat database baru Anda di phpMyAdmin, Anda harus memastikan bahwa Anda sudah punya XAMPP di computer Anda. Berikut adalah langkah-langkah untuk menginstal XAMPP di computer Anda.
- Yang harus Anda lakukan pertama kali adalah men-download XAMPP dari situs resmi XAMPP.
- Jalankan file setup dengan melakukan double click
- Kemudian setup wizard XAMPP akan muncul di layar Anda. Anda hanya perlu mengikuti proses instalasinya.
- Pada pilihan ‘components to install’, pastikan bahwa Anda mencentang keempat pilihan yang ada yaitu XAMPP, Server, Program Languages, Tools. Setelah itu klik pilihan Next.
- Anda kemudian akan melihat layar ‘Welcome to the XAMPP Setup Wizard’, klik Next.
- Pada layar selanjutnya, pilih folder tujuan dimana Anda ingin meletakkan XAMPP Anda. Kemudian klik Install.
- Proses instalasi akan dimulai dan Anda tinggal menunggu.
- Folder dengan nama XAMPP akan dibuat pada jalur yang sudah ditentukan dan diatur, di mana semua file yang berhubungan dengan web servernya akan diekstrak pada folder itu.
- Setelah itu Anda akan melihat layar yang menyatakan bahwa instalasi Anda sudah selesai. Klik Finish.
Jika Anda ingin membaca lebih lanjut tentang XAMPP, Anda bisa membaca artikel Tutorial XAMPP milik kami.
Cara Membuat Database dengan XAMPP
Sekarang, setelah Anda menginstalasi XAMPP di computer Anda, Anda sudah dapat membuat database website Anda dengan XAMPP. Berikut adalah langkah-langkahnya.
- Saat Anda klik dua kali, XAMPP Control Panel akan terbuka. Anda bisa klik pada tombol Start yang ada di sebelah Apache. Setelah muncul tulisan ‘Running’ di sebelah Apache, Anda bisa klik tombol Start di sebelah MySQL. Tunggu MySQL menyala. Kalau kata ‘Running’ sudah ada di sebelah MySQL, berarti Apache dan MySQL sudah aktif.
- Sekarang buka browser Anda dan ketik Jika Anda sudah mengkonfigurasinya dengan benar, Anda akan secara otomatis dibawa ke localhost/xampp.
- Setelah itu, ketik localhost/phpmyadmin di browser Anda dan Anda akan dibawa ke admin area phpMyAdmin.
- Pilih Database di bagian atas dan Anda akan melihat pilihan Create New Database. Masukkan nama database baru Anda dan klik Create.
- Setelah Anda memasukkan nama database baru Anda, Anda akan melihat database tersebut muncul di bagian kiri admin area phpMyAdmin Anda. Jika Anda ingin menambahkan data pada database Anda, Anda tinggal klik pada nama database tersebut dan lakukan penambahan dengan cara meng-import database yang sudah ada atau menambahkan table dan columns Anda sendiri.
Cara Upload Database ke phpMyAdmin
Setelah Anda membuat database melalui XAMPP, Anda tentu perlu mengupload database tersebut ke website Anda. Berikut adalah langkah-langkahnya:
- Export database yang ada di localhost Anda
- Kemudian import database tersebut ke phpMyAdmin cPanel Anda
Anda bisa melihat cara export dan import database di bagian atas artikel ini.
Baca Juga: Penggunaan Node.js untuk Pemula, Simple dan Mudah Dipahami
Simpulan
Seperti yang bisa kita lihat, phpMyAdmin adalah aplikasi yang sangat ampuh untuk mengelola database MySQL. Software yang satu ini benar-bentar membantu Anda untuk mengelola database website Anda dengan mudah berkat user interface grafisnya.
Di artikel ini, kami juga sudah membahas bagaimana cara membuat database phpMyAdmin baik melalui cPanel atau XAMPP. Selain itu, kami juga sudah membahas fungsi-fungsi yang ada phpMyAdmin.
Jika Anda ingin tahu beberapa tip dan trik berhubungan dengan database MySQL, Anda bisa membaca artikel kami tentang bagaimana cara mengubah nama admin di database MySQL dan cara mengubah password di database MySQL. Semoga artikel ini dapat membantu!
