Apache Tomcat
Apache Tomcat adalah salah satu web server dan servlet container yang digunakan untuk Java Application, Apache Tomcat adalah open source dan dikembangkan oleh Apache Software Foundation (ASF).
Pada artikel ini, kami akan membahas mengenai cara install Apache Tomcat 10 di Ubuntu 20.04.
Persyaratan
Terdapat beberapa persyaratan sebelum melakukan instalasi.
- Memiliki VPS yang aktif dengan OS Ubuntu 20.04.
- Memiliki akses root.
Point
Terdapat beberapa rangkuman point instalasi pada artikel ini.
- Update Server
- Install Firewall
- Install Tomcat
- Configure Admin Users
- Create Systemd Service
- Testing
Cara Install Apache Tomcat 10 di Ubuntu 20.04
Update Server
Login sebagai root ke server dan update server untuk memastikan packages nya sudah up-to-date.
$ apt-get update -y $ apt-get upgrade -y $ reboot
Install beberapa packages yang dibutuhkan.
$ apt-get install nano perl wget curl -y
Install Firewall
Sebelum memulainya, perlu instalasi Firewall supaya lebih secure. Pada Firewall ini menggunakan CSF (ConfigServer Security & Firewall). Instalasinya dengan perintah di bawah ini:
$ cd /usr/src $ wget https://download.configserver.com/csf.tgz $ tar -xzf csf.tgz $ cd csf/ $ sh install.sh
Pada konfigurasi CSF rubah “make TESTING=’1’ menjadi 0”.
$ nano /etc/csf/csf.conf
Kemudian restart CSF supaya reload konfigurasi yang ter-update.
$ csf -r
Install Tomcat
Kami akan menginstall Tomcat 10 dengan versi terbaru dan juga akan menginstall Java Deveopment Kit (JDK).
Untuk tujuan keamanan, perlu membuat user baru untuk Tomcat.
$ useradd -m -d /opt/tomcat -U -s /bin/false tomcat $ apt-get update -y
Install JDK
$ apt-get install default-jdk -y
Kemudian cek versi Java nya.
$ java -version
Output:
openjdk version "11.0.15" 2022-04-19 OpenJDK Runtime Environment (build 11.0.15+10-Ubuntu-0ubuntu0.20.04.1) OpenJDK 64-Bit Server VM (build 11.0.15+10-Ubuntu-0ubuntu0.20.04.1, mixed mode, sharing
Kemudian ke /tmp untuk sebagai directory menempatkan file yang akan di download.
$ cd /tmp $ wget https://dlcdn.apache.org/tomcat/tomcat-10/v10.0.21/bin/apache-tomcat-10.0.21.tar.gz
Extract File & Grant Ownership
$ tar xvzf apache-tomcat-10*.tar.gz -C /opt/tomcat --strip-components=1 $ chown -R tomcat:tomcat /opt/tomcat/ $ chmod -R u+x /opt/tomcat/bin
Configure Admin Users
Untuk mendapatkan akses ke page Manager & Host Manager, kamu perlu define privilege user di konfigurasi Tomcat. Dan perlu remove IP restriction.
$ nano /opt/tomcat/conf/tomcat-users.xml
Tambahkan di line paling bawah sebelum atau di atas
</tomcat-users> atau di atas </tomcat-users> <role rolename="manager-gui" /> <user username="manager" password="dewaweb123" roles="manager-gui" /> <role rolename="admin-gui" /> <user username="admin" password="dewaweb123" roles="manager-gui,admin-gui" />
Kamu bisa ubah passwordnya sesuai dengan kebutuhan kamu.
Jika sudah save dan exit.
Kemudian hapus restriction untuk page Manager.
$ nano /opt/tomcat/webapps/manager/META-INF/context.xml
Berikan comment atau pada script berikut.
<!-- <Valve className="org.apache.catalina.valves.RemoteAddrValve" allow="127\.\d+\.\d+\.\d+|::1|0:0:0:0:0:0:0:1" /> -->
Jika sudah save dan exit.
<!–
–>
Kemudian lakukan juga pada page Host Manager.
$ nano /opt/tomcat/webapps/host-manager/META-INF/context.xml
Berikan comment atau pada script berikut.
<!-- <Valve className="org.apache.catalina.valves.RemoteAddrValve" allow="127\.\d+\.\d+\.\d+|::1|0:0:0:0:0:0:0:1" /> -->
<!–
–>
Jika sudah save dan exit.
Create Systemd Service
Buat systemd service untuk menjalankan Tomcat dibackground tanpa perlu start manual, dengan menggunakan systemd juga memudahkan kamu menjalankan Tomcat secara otomatis.
Tomcat menjadi Java Application tersendiri, sehingga membutuhkan Java runtime, dimana untuk hal ini kamu sudah menginstall sebelumnya, yaitu JDK. Sebelum membuat systemd, kamu perlu mengetahui lokasi atau path dari JDK.
$ update-java-alternatives -l
Output
java-1.11.0-openjdk-amd64 1111 /usr/lib/jvm/java-1.11.0-openjdk-amd64
Buat file systemd dengan nama file tomcat.service. $ nano /etc/systemd/system/tomcat.service
Pastekan script di bawah ini.
[Unit] Description=Tomcat After=network.target [Service] Type=forking User=tomcat Group=tomcat Environment="JAVA_HOME=/usr/lib/jvm/java-1.11.0-openjdk-amd64" Environment="JAVA_OPTS=-Djava.security.egd=file:///dev/urandom" Environment="CATALINA_BASE=/opt/tomcat" Environment="CATALINA_HOME=/opt/tomcat" Environment="CATALINA_PID=/opt/tomcat/temp/tomcat.pid" Environment="CATALINA_OPTS=-Xms512M -Xmx1024M -server -XX:+UseParallelGC" ExecStart=/opt/tomcat/bin/startup.sh ExecStop=/opt/tomcat/bin/shutdown.sh RestartSec=10 Restart=always [Install] WantedBy=multi-user.target
Jika output path JDK kamu berbeda, maka kamu perlu ubah di line JAVA_HOME.
Jika sudah save dan exit. Kemudian reload systemnya.
$ systemctl daemon-reload
Start & Enable Tomcat Service.
$ systemctl start tomcat $ systemctl enable tomcat.
Cek status Tomcat Service.
$ systemctl status tomcat ● tomcat.service - Tomcat Loaded: loaded (/etc/systemd/system/tomcat.service; enabled; vendor preset: enabled) Active: active (running) since Tue 2022-05-24 05:08:38 UTC; 14s ago Main PID: 5542 (java) Tasks: 29 (limit: 1131) Memory: 128.3M CGroup: /system.slice/tomcat.service └─5542 /usr/lib/jvm/java-1.11.0-openjdk-amd64/bin/java -Djava.util.logging.config.file=/opt/tomcat/conf/logging.properties .. May 24 05:08:38 raka-artikel02 systemd[1]: Starting Tomcat... May 24 05:08:38 raka-artikel02 startup.sh[5526]: Tomcat started. May 24 05:08:38 raka-artikel02 systemd[1]: Started Tomcat.
Testing
Langkah terakhir adalah testing, akses IP Server kamu dengan port 8080 melalui browser sehingga menjadi: IP-Server:8080.
Ini adalah tampilan dari frontend Apache Tomcat 10.
Untuk masuk ke page Manager App, klik pada menu Manger App. Akan muncul pop up login, masukkan dengan username & password yang sudah di setting sebelumnya.
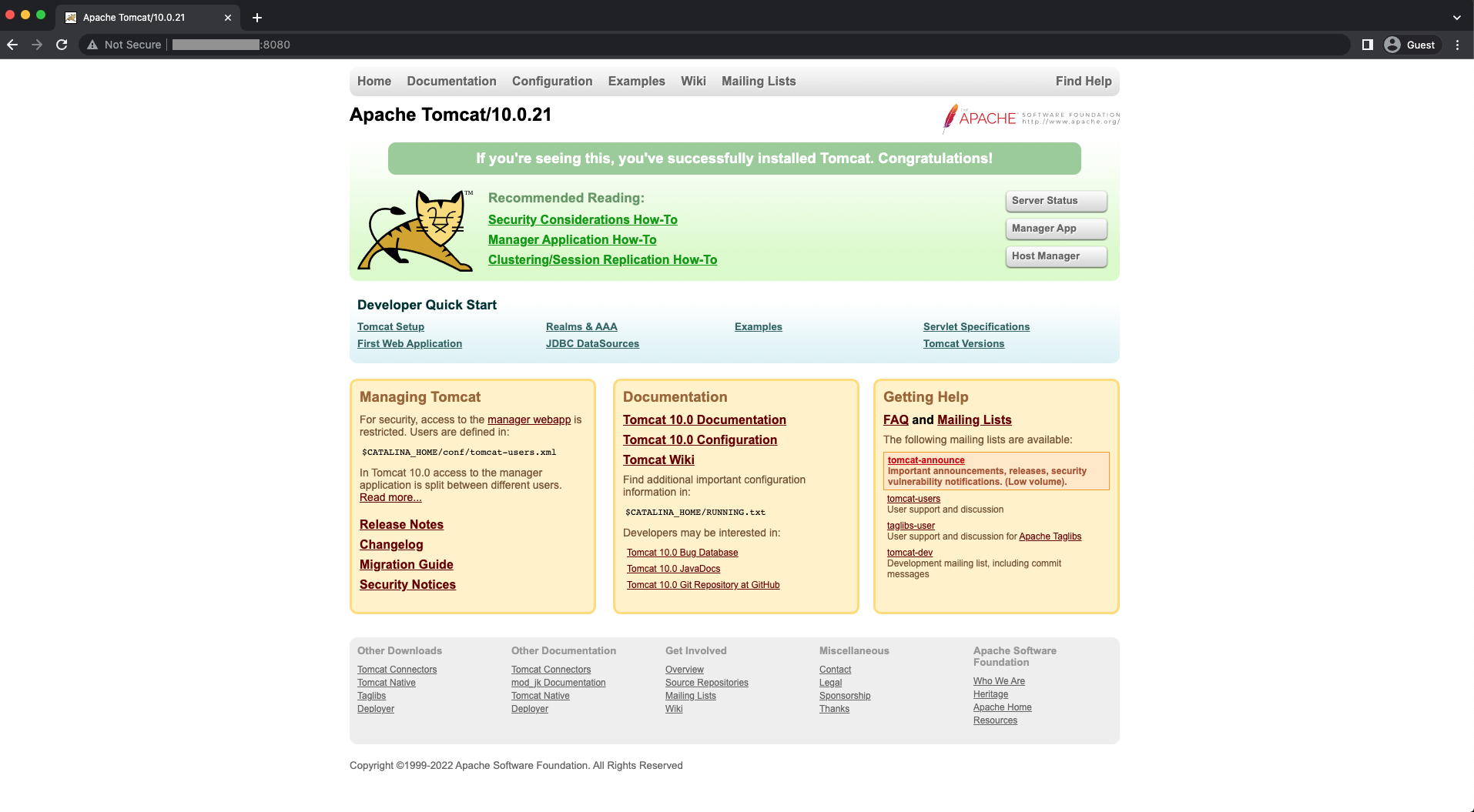
Ini adalah tampilan dari Manager App.
Kemudian kamu bisa akses ke Host Manager.
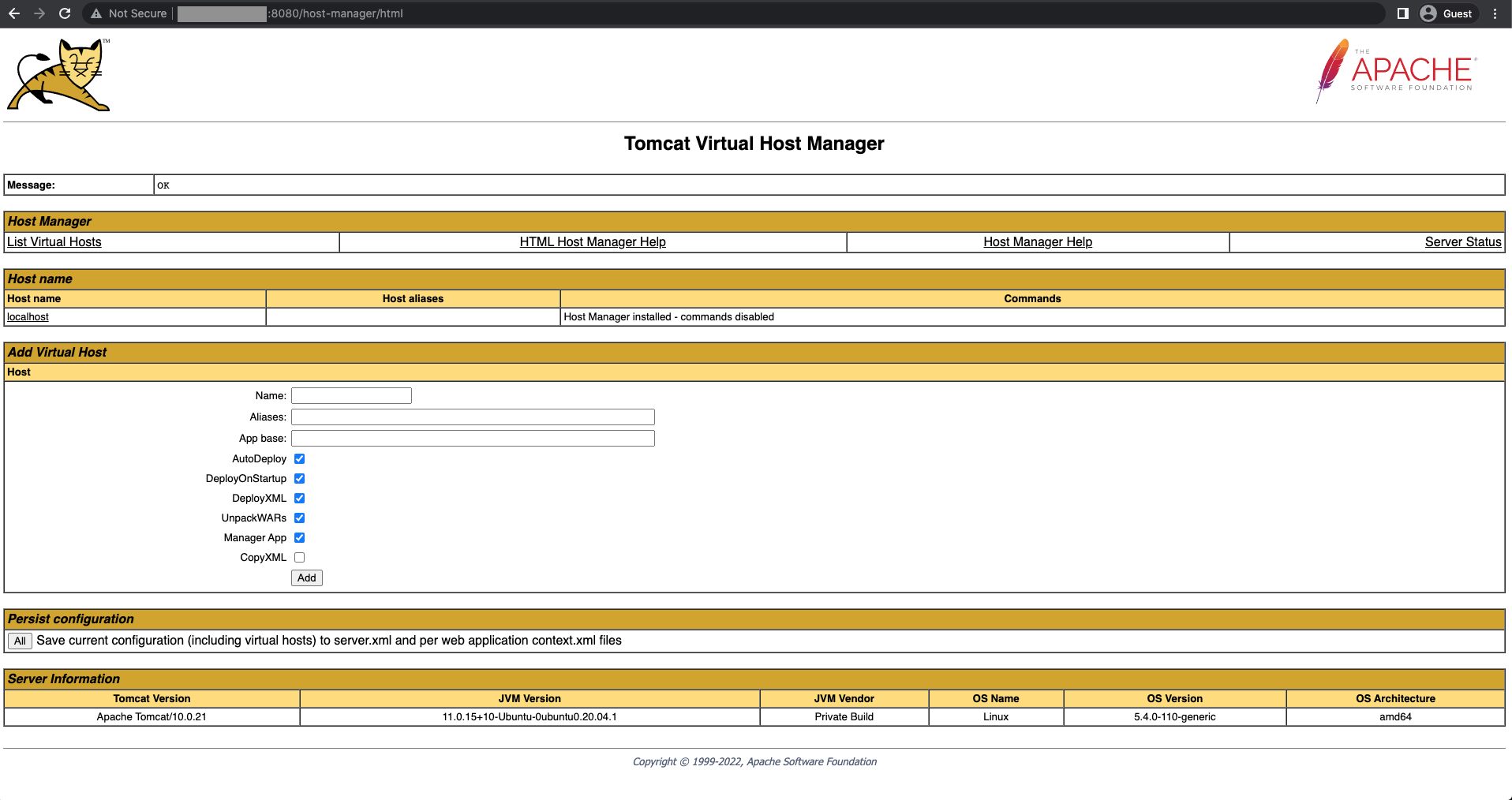
Ini adalah tampilan dari Host Manager.
Kesimpulan
Jika kamu mengikuti artikel ini dari awal sampai akhir, artinya kamu sudah bisa melakukan Instalasi Apache Tomcat 10 di Ubuntu 20.04.
Demikian artikel ini, jangan sungkan untuk meninggalkan ide-ide topik yang ingin Anda baca di blog Dewaweb. Semoga artikel ini membantu.
