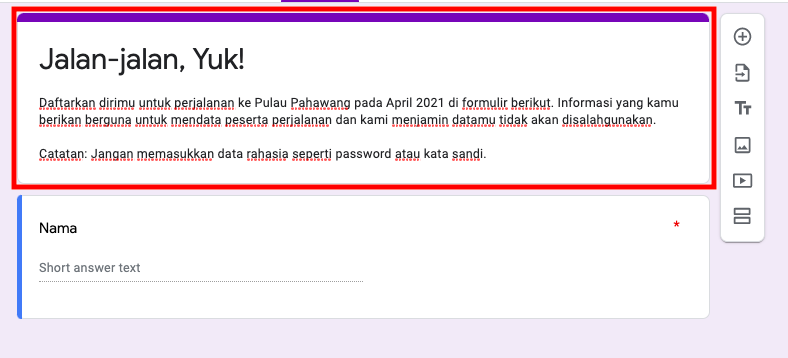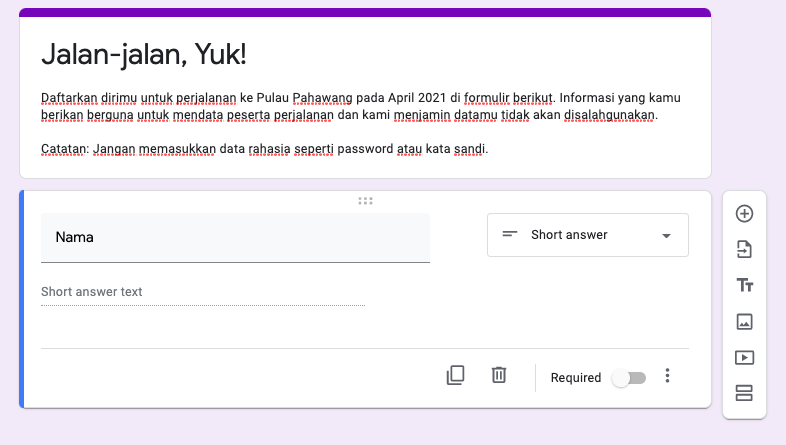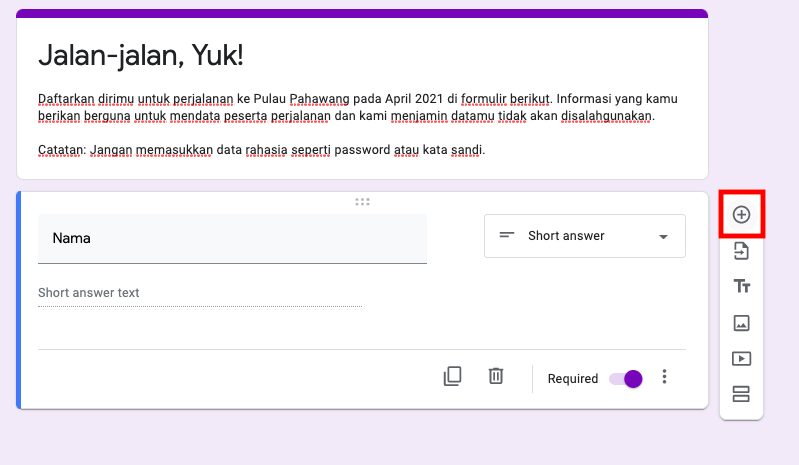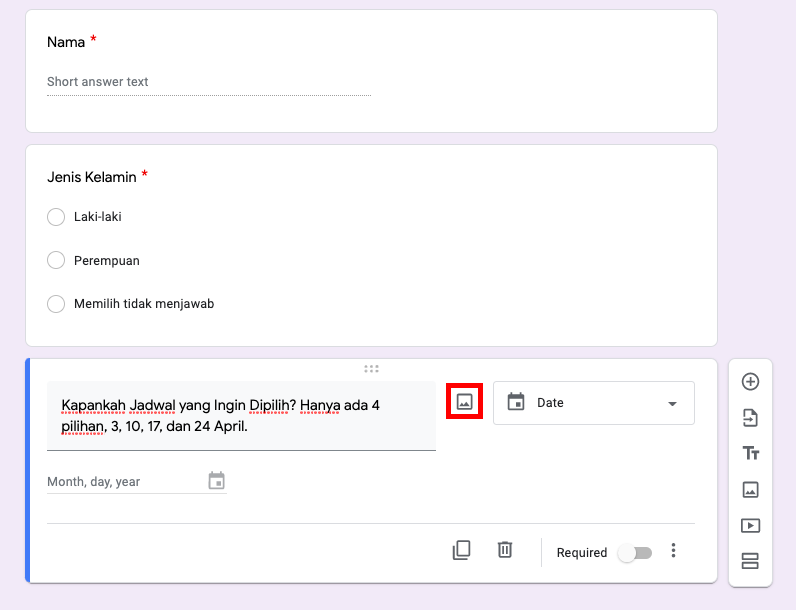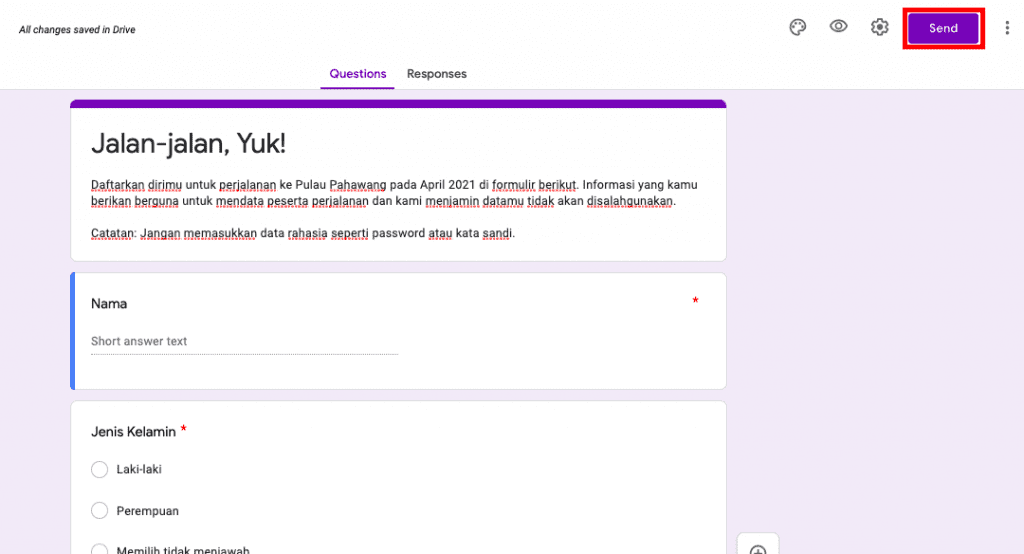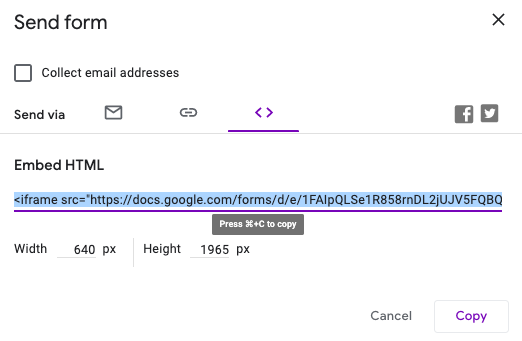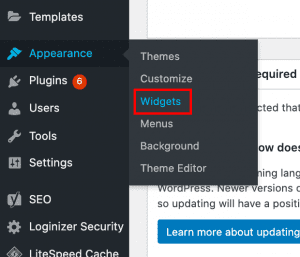Bagi kamu yang ingin tahu cara membuat Google Form dan membagikannya dengan mudah, kamu sudah sampai di artikel yang tepat! Tak dipungkiri, Google Form kini menjadi tools penting untuk membantu penggunanya yang ingin membuat dan menyebarkan kuesioner.
Berkat adanya Google Form, pemilik kuesioner tidak perlu lagi mencetak kuesioner secara manual dan mencari responden secara tatap muka. Yap, semuanya bisa dilakukan secara daring saja. Maka dari itu, tidak heran jika layanan Google Form menjadi populer untuk semua kalangan, baik individu, organisasi, bisnis, hingga perusahaan.
Untuk membuat Google Form ini dapat dilakukan melalui PC maupun HP. Namun di artikel ini akan membahas secara spesifik cara buat Google Form melalui PC atau laptop sekaligus cara membagikannya. Yuk langsung simak!
Cara Membuat Google Form dengan Google Drive
Sebelum memulai membuat Google Form, kamu harus terlebih dulu mempunyai akun Google atau Gmail yang bisa dibuat gratis di Google Accounts. Setelah itu, silakan login ke akun Google milikmu untuk bisa membuat Google Form.
- Buka Google Drive, kemudian klik “New” di sebelah kiri atas seperti gambar.

-
Setelah muncul beberapa pilihan layanan Google, pilih “Google Forms” dan kamu sudah bisa mulai membuat Google Form sesuai keperluanmu. Untuk pembahasan tentang isian Google Form akan diulas pada bagian berikutnya.

Cara Membuat Google Form Melalui Link Google
Berikut ini adalah cara buat Google Form melalui link Google:
- Klik link berikut ini untuk membuat Google Form.
- Pada halaman utama Google Form, pilih formulir kosong (blank) atau gunakan template yang ada.
- Form terbuat dan kamu akan memasuki halaman editor untuk menyesuaikan formulir.
Sekadar saran, kamu juga dapat menggunakan shortcut dengan mengetik form.new pada kolom URL di browser favoritmu. Selanjutnya kita akan masuk ke pembahasan lebih spesifik yaitu penyesuaian isian di Google Form.
Menyesuaikan Isian di Google Form
Setelah berhasil membuat Google Form baru, kamu dapat mengikuti langkah berikut ini untuk menambahkan pertanyaan dan membuat Google Form yang baik:
-
Tentukan tujuanmu membuat formulir, di contoh ini adalah pendataan peserta perjalanan ke Pulau Pahawang. Setelah itu, berikan judul formulir dan deskripsi yang mewakili tujuan formulir.

-
Langkah selanjutnya adalah membuat daftar pertanyaan. Ada beberapa jenis jawaban yang bisa kamu pilih, seperti jawaban pendek, panjang, pilihan ganda, checkbox, tanggal, waktu (jam), unggah file, dan sebagainya, yang akan menentukan jenis respon pengisi formulir.
-
Di contoh berikut, kita akan mencoba mengambil data peserta menggunakan fitur yang disediakan Google Form, seperti nama, jenis kelamin, pilihan layanan, jadwal keberangkatan, dan sebagainya.

-
Klik ikon “+” di sebelah kanan untuk menambahkan pertanyaan baru.

-
Tentukan apakah pertanyaanmu sifatnya wajib dijawab atau tidak. Jika wajib dijawab maka nyalakan bagian perintah “Required”.

-
Pada bagian ini hanya opsional saja, tetapi kamu bisa menambahkan gambar dengan mengklik icon seperti pada kotak merah di gambar berikut:

-
Dalam pertanyaan dengan jawaban pilihan ganda atau checkboxes, kamu bisa menambahkan pilihan bebas yang bisa diisi sendiri oleh pengisi formulir, caranya dengan mengklik “add Other”’ seperti contoh di bawah ini.

- Ada beberapa jenis jawaban lain yang bisa kamu minta ke pengisi formulir sesuai kebutuhanmu, seperti skala linear yang biasanya digunakan untuk kuesioner atau unggah file (File Upload) untuk meminta data berupa konten visual, audio, atau video.
- Jika diperlukan, jangan lupa meminta informasi pribadi untuk bertukar informasi seperti nomor telepon, akun media sosial, atau email.
- Kamu juga bisa membagi section pertanyaan sesuai keperluanmu. Caranya, klik icon yang terletak di paling bawah seperti di gambar berikut, lalu masukkan judul dan deskripsi baru untuk section baru ini.

- Setelah formulir Google Form jadi, kamu bisa melakukan preview dengan mengklik icon (gambar) mata yang ada di ujung kanan, sebelah kiri icon pengaturan.
- Untuk mengubah tampilan formulir, kamu bisa mengedit tampilannya dengan mengklik icon palet cat.
Cara Membagikan Google Form
Usai mengetahui cara membuat Google Form, cara menggunakan Google Form berikutnya adalah membagikan formulirmu melalui beberapa media, seperti email, link Google Drive, atau menambahkan embed di website, ini caranya:
Membagikan Google Form melalui email atau link:
-
Klik tombol “Send” di sebelah kanan atas seperti pada gambar

-
Setelah itu, akan muncul pilihan media membagikan formulir, “Send via”. Pilih icon surat untuk pengiriman melalui email dan icon rantai untuk membagikan dalam bentuk link atau tautan.

Membagikan Google Form Melalui embed ke website
-
Klik tombol “Send” di sebelah kanan atas seperti pada gambar

-
Pilih pilihan paling kanan dengan icon “<>”. Jika perlu, atur ukuran (dalam piksel) formulir yang akan ditampilkan di website-mu, lalu salin link yang tertera.

-
Login ke halaman dashboard WordPress website-mu. Lalu pilih “Appearance” dan klik “Widgets”.

-
Klik ‘Custom HTML’ dan pilih di manakah kamu ingin meletakkan formulir ini, lalu klik ‘Add Widget’.

-
Isi judul dan tempelkan (paste) tautan yang telah disalin tadi ke kolom HTML, setelah itu klik ‘Save’.

- Jika cara membuat Google form ini diikuti dengan benar, seharusnya kurang lebih formulir kamu akan terlihat seperti ini. Namun perlu diketahui bahwa tampilan dapat berbeda sesuai tema website yang digunakan dan ukuran yang diatur pada langkah ke-2 tadi.

Baca Juga: Cara Membuat Website Gratis di Google Sites [Panduan Lengkap]
Memeriksa Hasil Isian Google Form
Jika sudah mengikuti cara membuat Google Form, membagikan formulirmu hingga mengumpulkan data yang kamu perlukan, kamu bisa segera mengecek hasil respon pengisi formulir di menu Response, ikuti cara mudahnya:
- Di halaman dashboard Google Form, pilih “Responses”. Hasil respon ini nantinya bisa kamu lihat dalam bentuk ringkasan (summary), per pertanyaan, atau jawaban per individu. Gunakan sesuai keperluanmu.

-
Kamu bisa segera menginput data ke Google Spreadsheet atau mengirim hasil respon ke format lain, seperti .csv atau segera mencetak hasil respon yang sudah ada.
Sudah Mengerti Cara Buat Google Form?
Ternyata, cara membuat Google Form memang mudah, ‘kan? Selain mudah, apakah penjelasan di atas cukup lengkap? Saat menambahkan formulir di website-mu, jangan lupa untuk tetap memerhatikan kecepatan website dengan terus mengoptimasi website, ya!
Jika website-mu mengalami masalah kecepatan, cobalah simak langkah untuk mengatasinya di artikel ‘Cara Mempercepat Website’. Jika masih belum membaik, mungkin inilah saatnya kamu menggunakan hosting murah berkualitas mewah dari Dewaweb.
Demikian artikel ini semoga bermanfaat, ya! Kamu juga bisa membaca artikel informatif lainnya di blog Dewaweb. Jika tertarik, kamu juga dapat mengikuti program afiliasi dari Dewaweb ataupun webinar gratis dari Dewatalks yang pastinya bermanfaat untuk menambah wawasanmu seputar dunia digital dan pengembangan website. Salam sukses online!