Untuk mengelola database, terdapat beberapa aplikasi maupun software. Namun untuk Windows, yang paling tepat adalah menggunakan SQL Server Management Studio (SSMS). Lantas, bagimana cara install SQL Server dan SQL Sever Management Studio di Windows Server? Yuk simak informasi lengkapnya pada artikel di bawah ini.
SQL Server Management Studio (SSMS)
SQL Server Management Studio atau disingkat SSMS adalah integrated environment untuk mengelola infrastruktur SQL apapun. Menggunakan SSMS untuk keperluan akses, konfigurasi, mengelola, mengatur dan mengembangkan semua komponen SQL Server, Azure SQL Database , Azure SQL Managed Instance, SQL Server di Azure VM, dan Azure Synapse Analytics.
SSMS menyediakan satu utilitas yang menggabungkan sekelompok graphical tools dengan banyak rich script editors untuk menyediakan akses ke SQL Server untuk Developers dan Database Administrators.
Point
Terdapat point-point instalasi pada artikel ini sebagai berikut:
- Download SQL Server
- Setup Installation
- Download SSMS
- Testing
Cara Install SQL Server & SQL Server Management Studio di Windows Server
Step 1: Download SQL Server
Download SQL Server pada website resmi Microsoft.
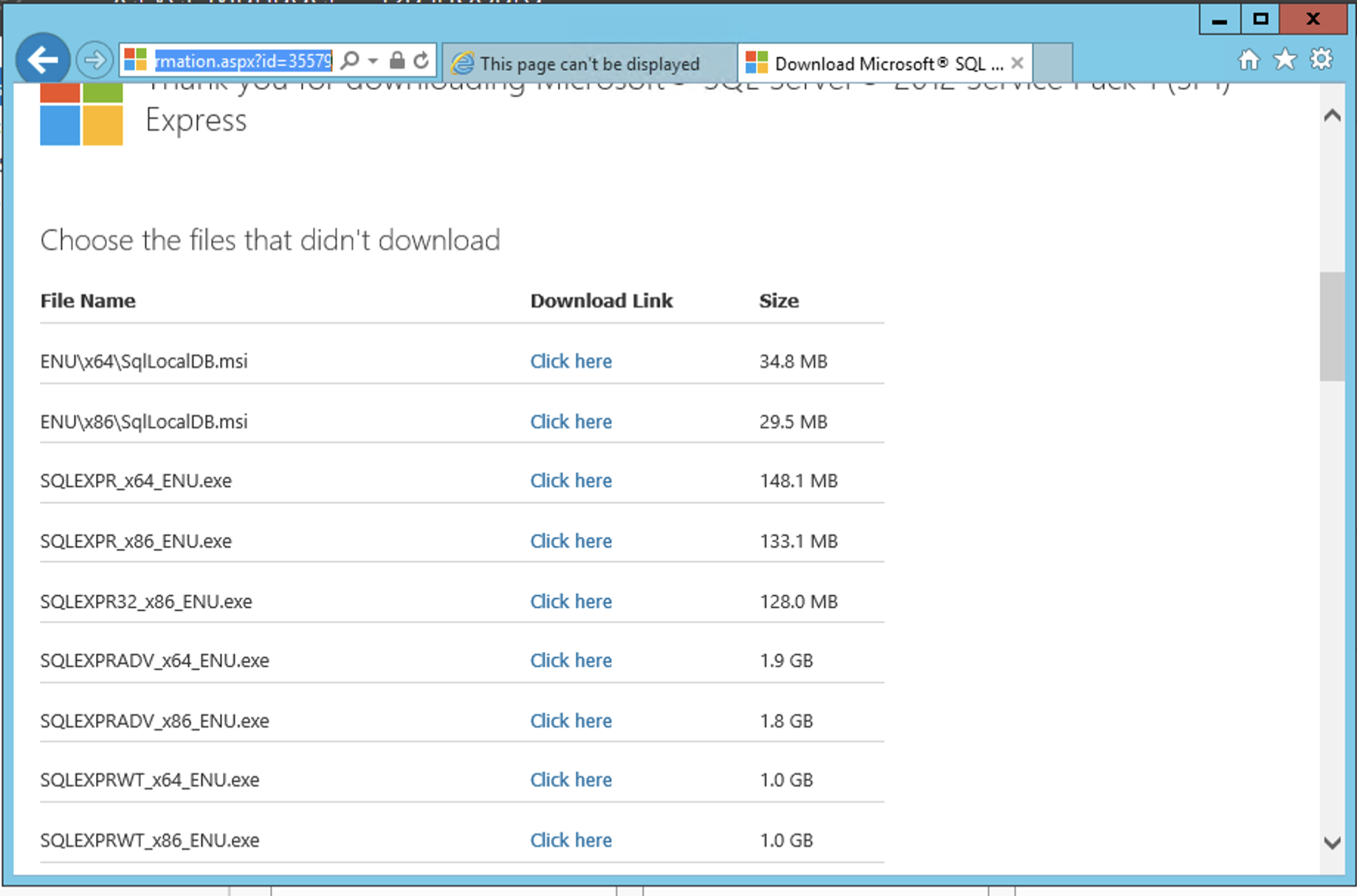
Untuk 64-Bit kamu bisa download dengan nama file: SQLEXPR_x64_ENU.exe.
Untuk 32-Bit kamu bisa download dengan nama file: SQLEXPR_x86_ENU.exe.
Step 2: Setup Installation
Setelah download file, kamu bisa langsung buka file .exe yang sudah di-download sesuai dengan versi bit Windows Server yang kamu gunakan.
Pilih opsi New SQL Server stand-alone installation or add features to an existing installation.
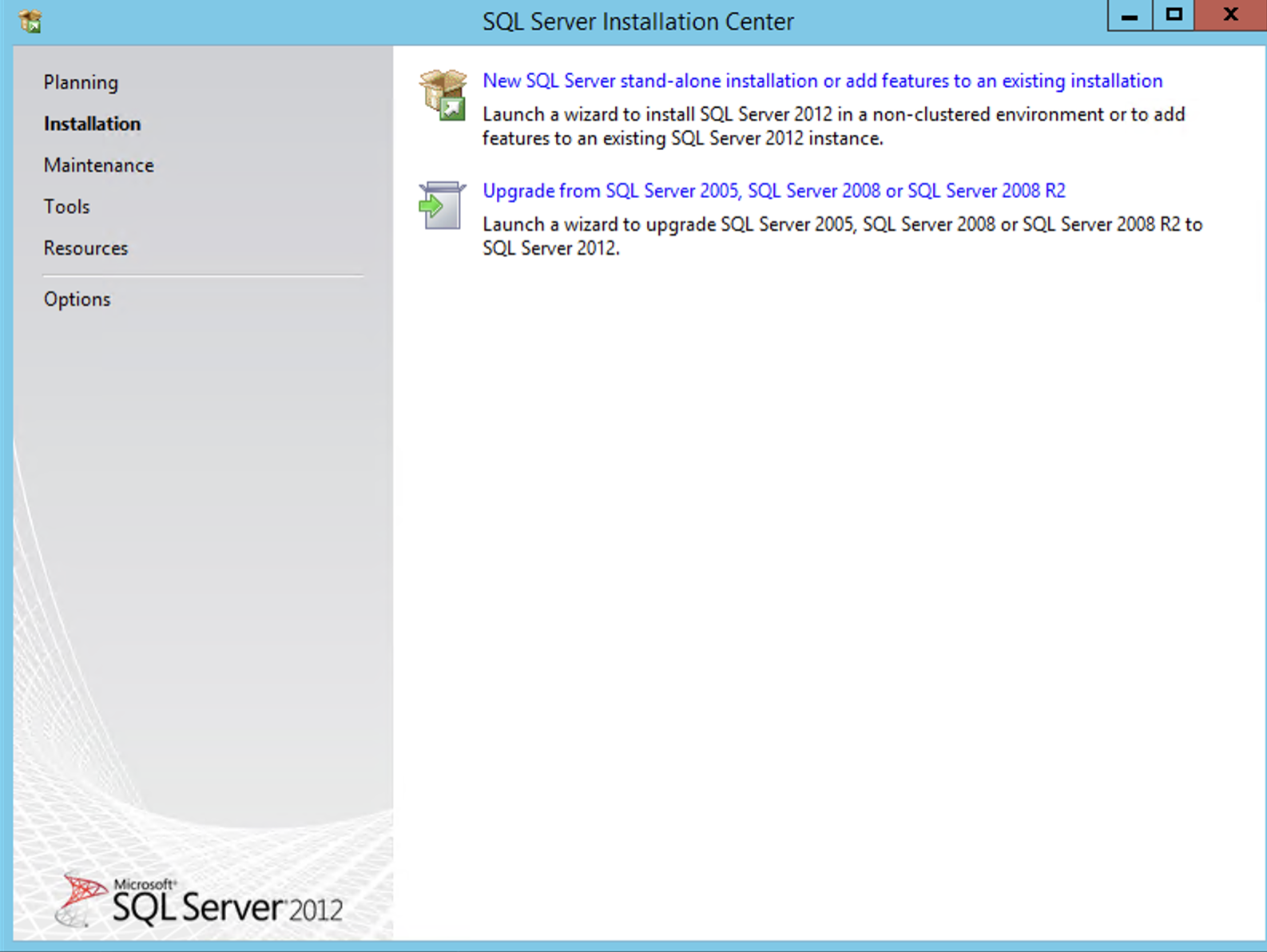
Kemudian pada Product Updates, akan memeriksa setiap update dari SQL Server, klik Next.

Pada Install Setup Files, akan di-install beberapa packages, tunggu sampai selesai.
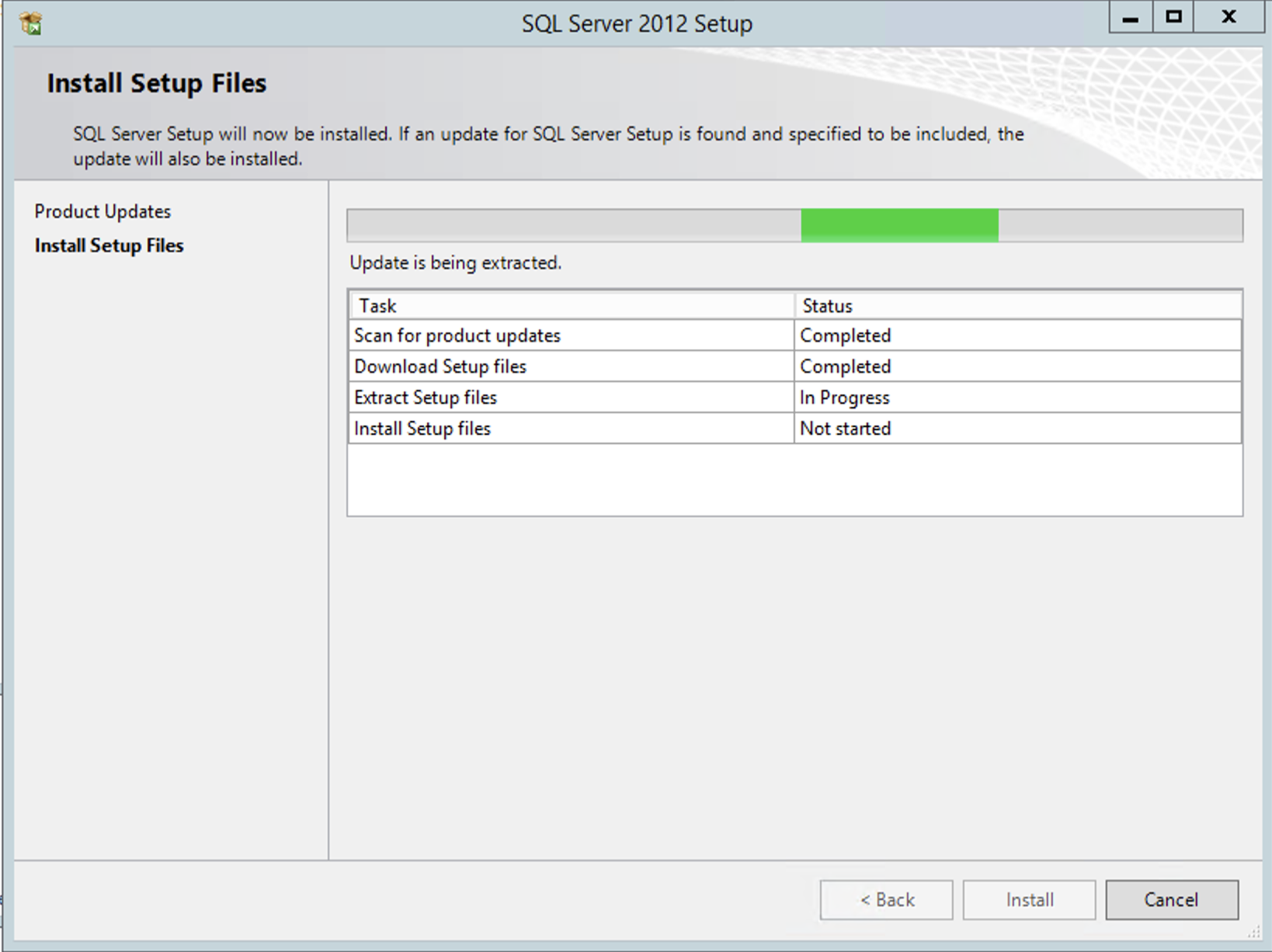
Pada License Terms, ceklis opsi pada I accept the license terms. Kemudian klik Next.
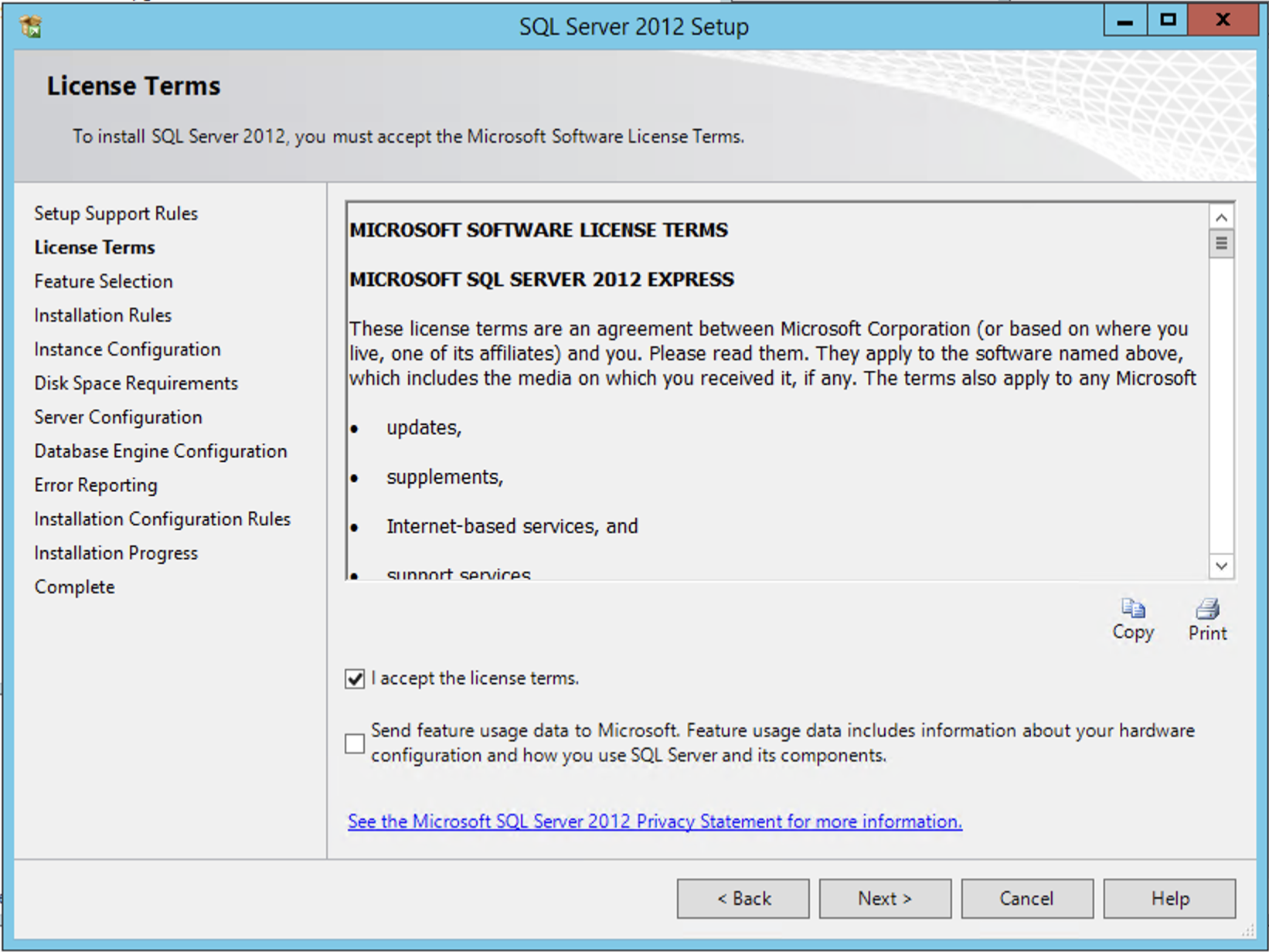
Pada Feature Selection, ceklis sesuai screenshot di bawah, kemudian klik Next.
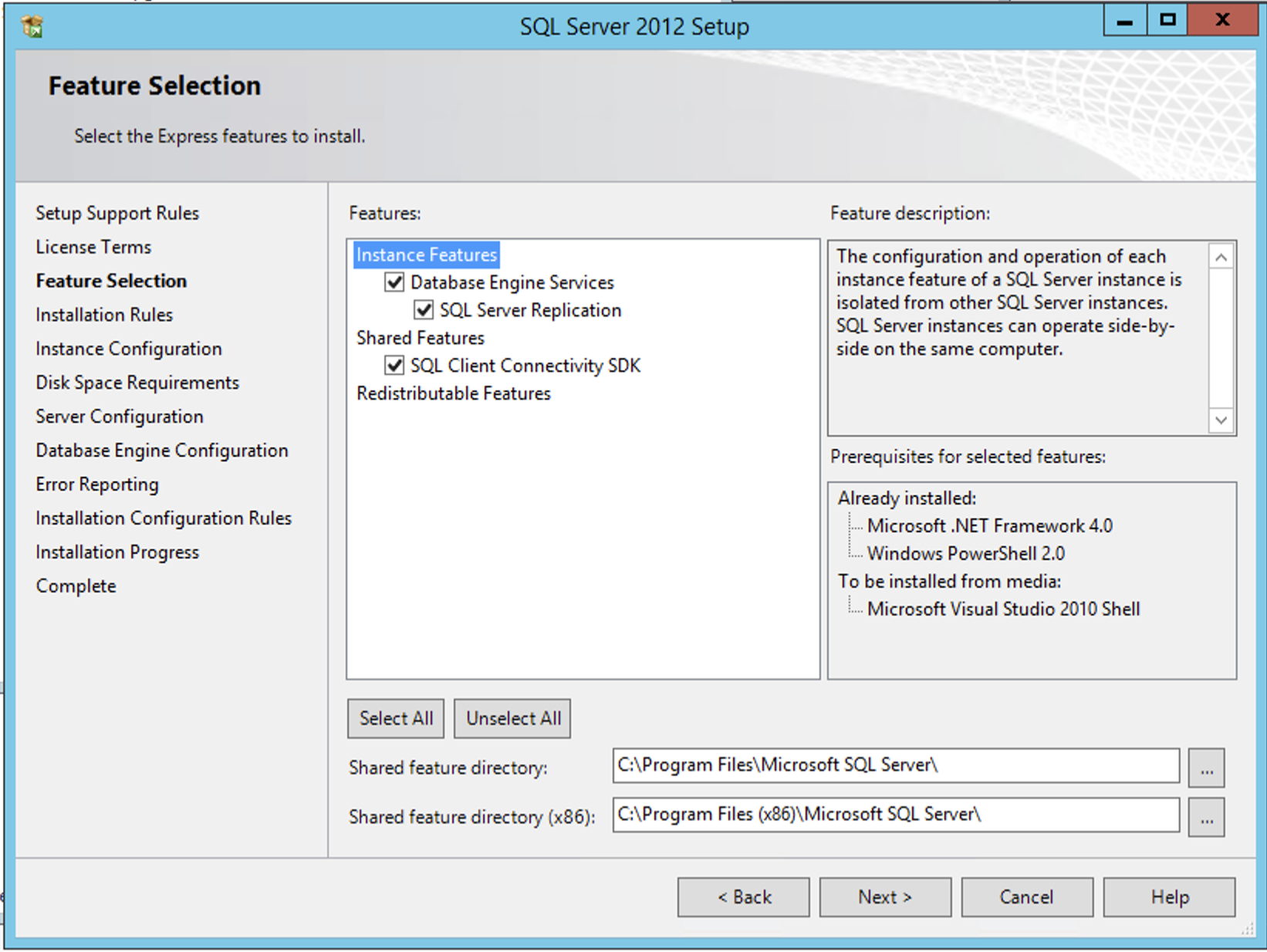
Pada Instance Configuration kamu bisa mendefinisikan Nama Instance, di sini kami menggunakan SQLExpress sebagai nama instance. Jika sudah, klik Next.
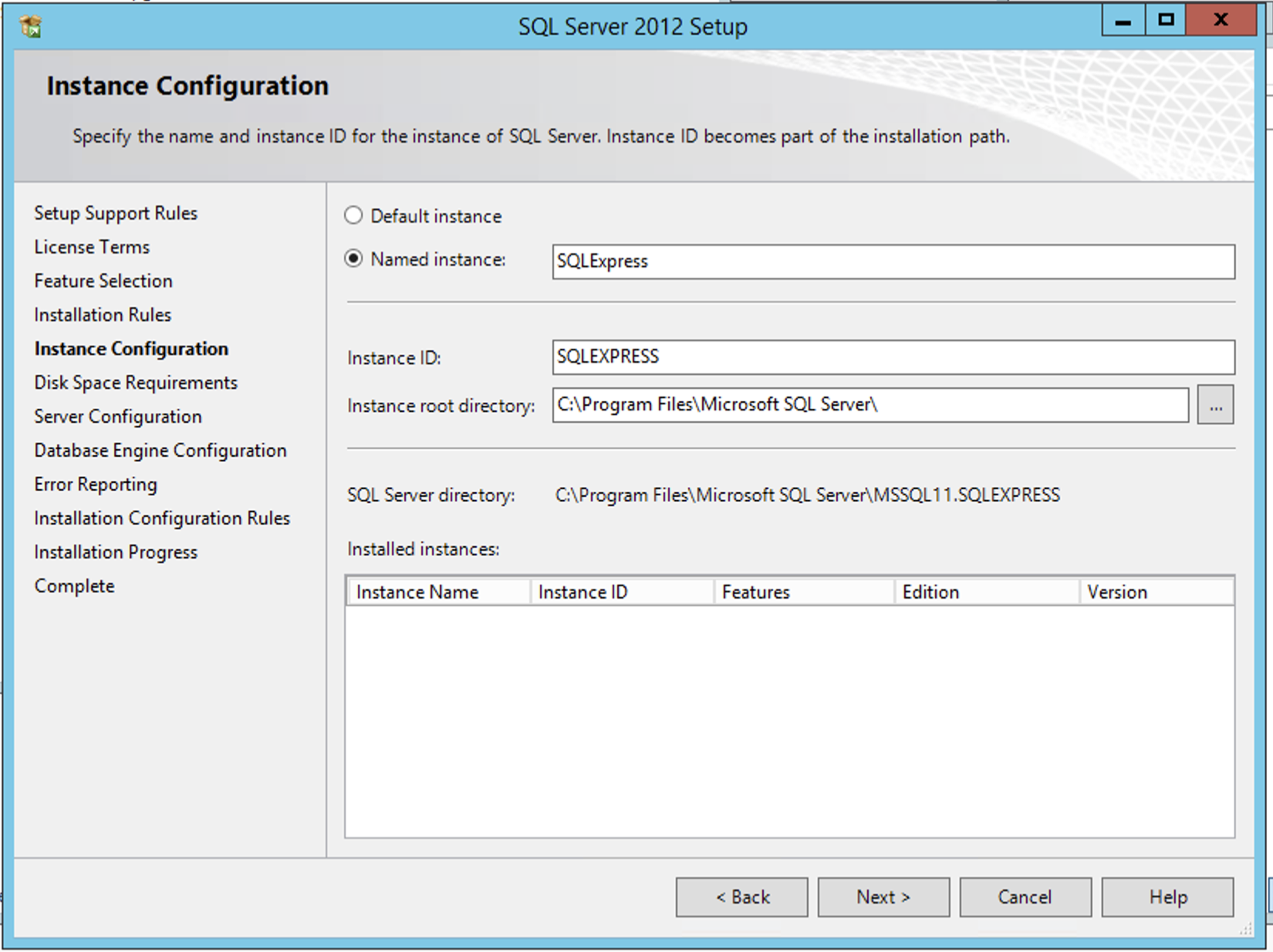
Pada Server Configuration terdapat Service Accounts, kamu bisa ubah startup type pada service SQL Server Database Engine dan SQL Server Browser menjadi automatic. Jika sudah klik Next.
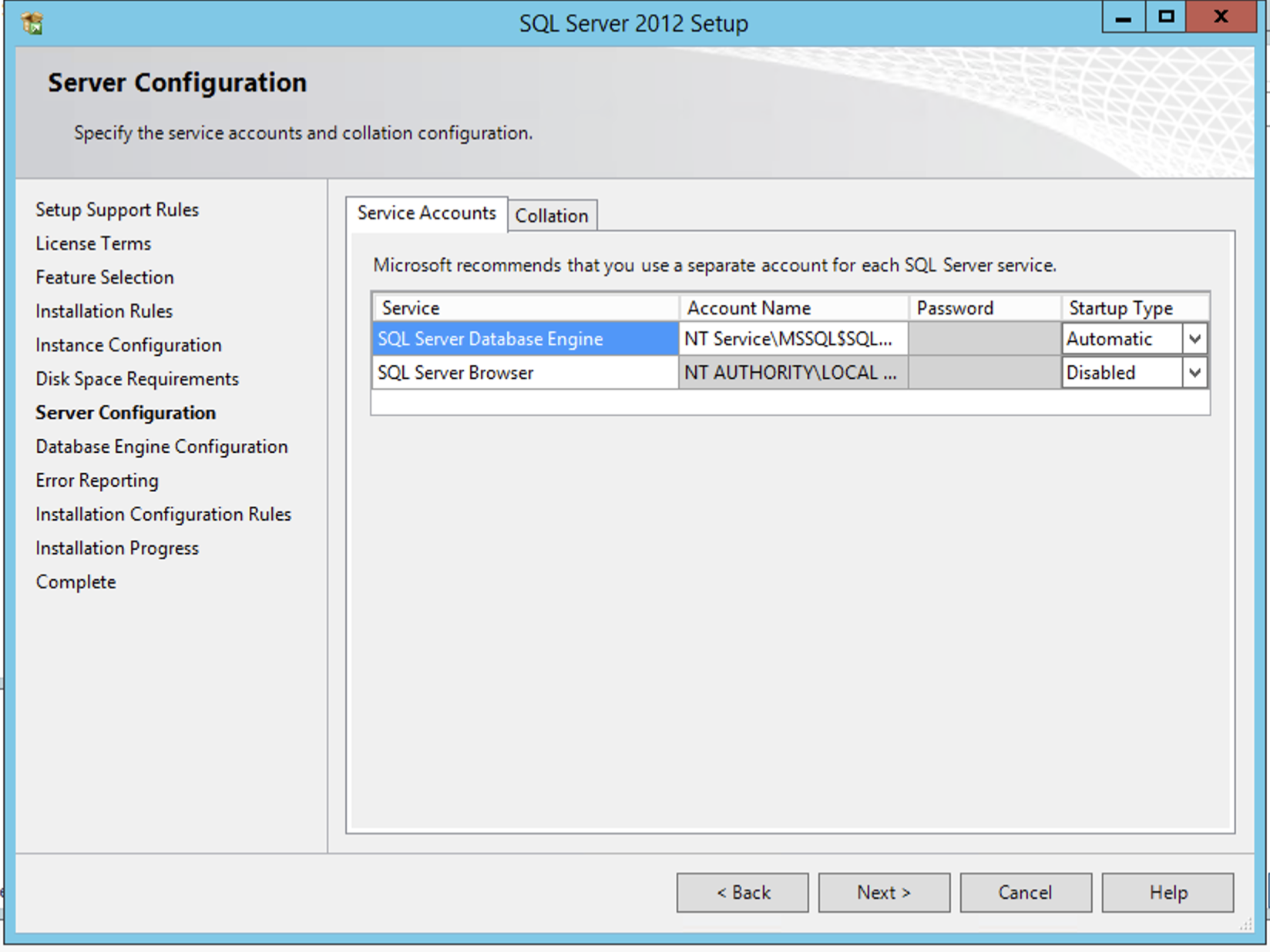
Pada Database Engine Configuration, di tab Server Configuration, terdapat Authentication Mode, pilih Mixed Mode (SQL Server authentication and Windows authentication), lalu definisikan password pada account sa (system administrator) lalu ke tab Data Directories.
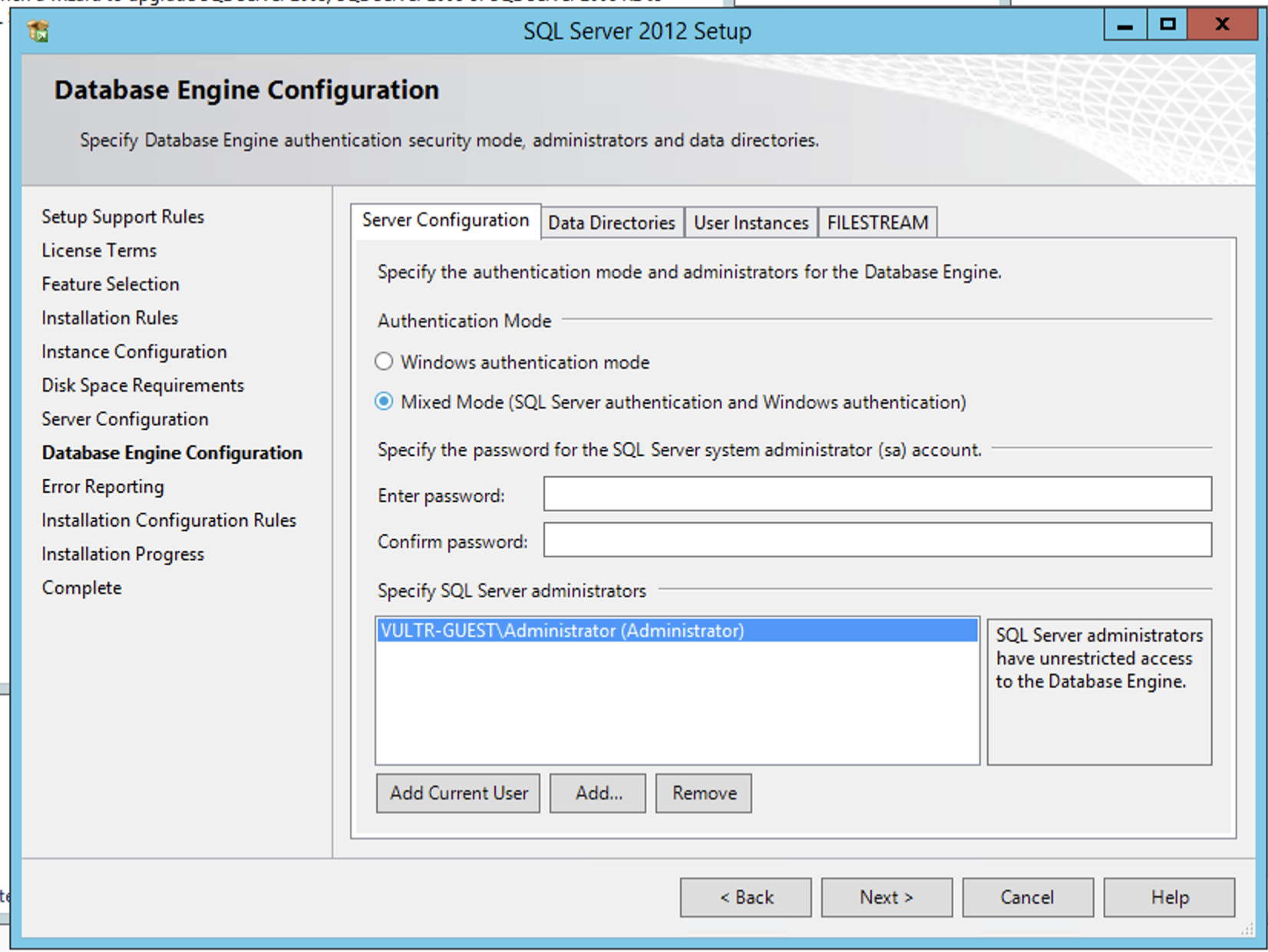
Pada tab Data Directories, terdapat data root directory, dan informasi pada path lainnya. Kemudian klik Next.
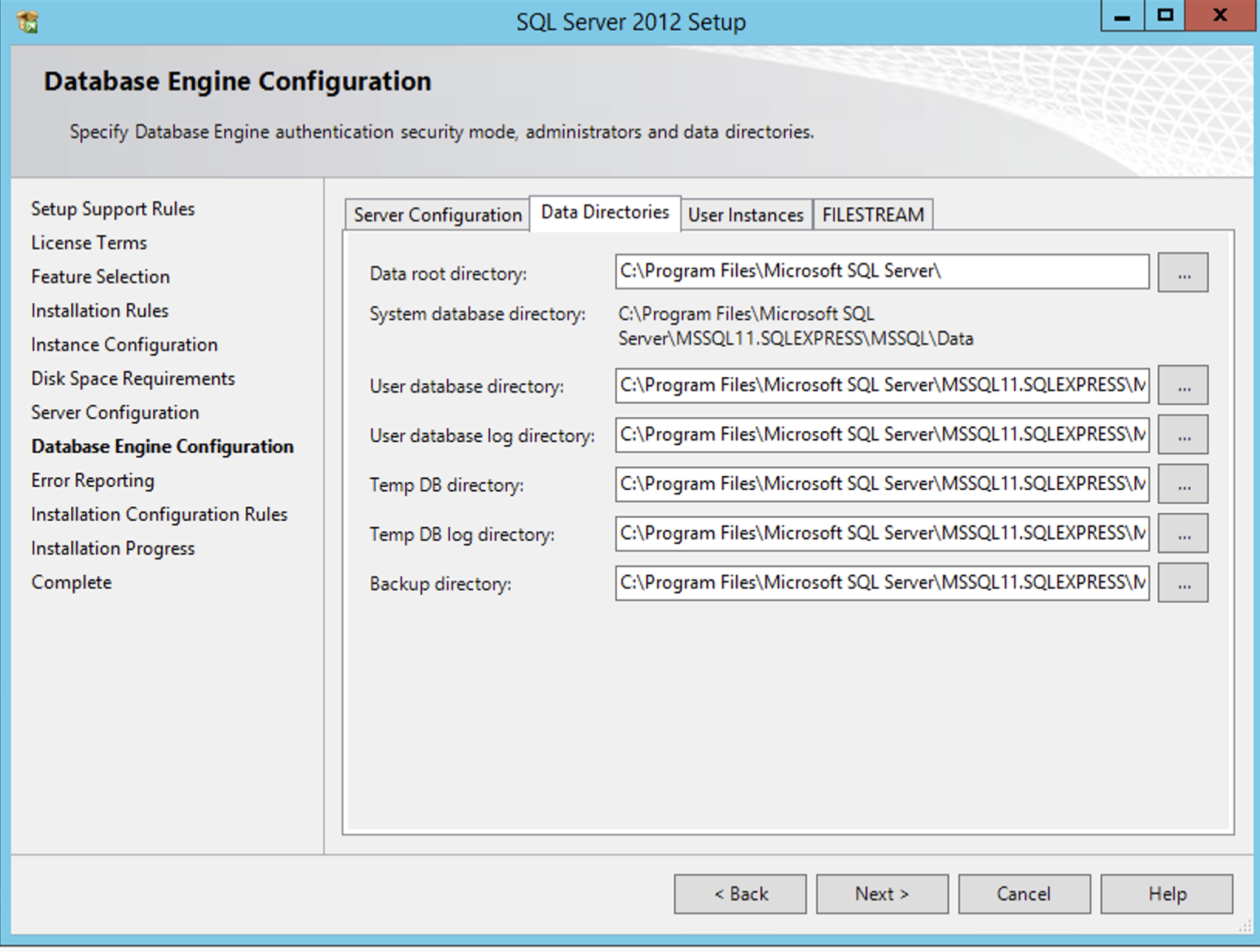
Kemudian, proses setup dan instalasi SQL Server sedang berlangsung, kamu perlu tunggu beberapa saat sampai prosesnya selesai.
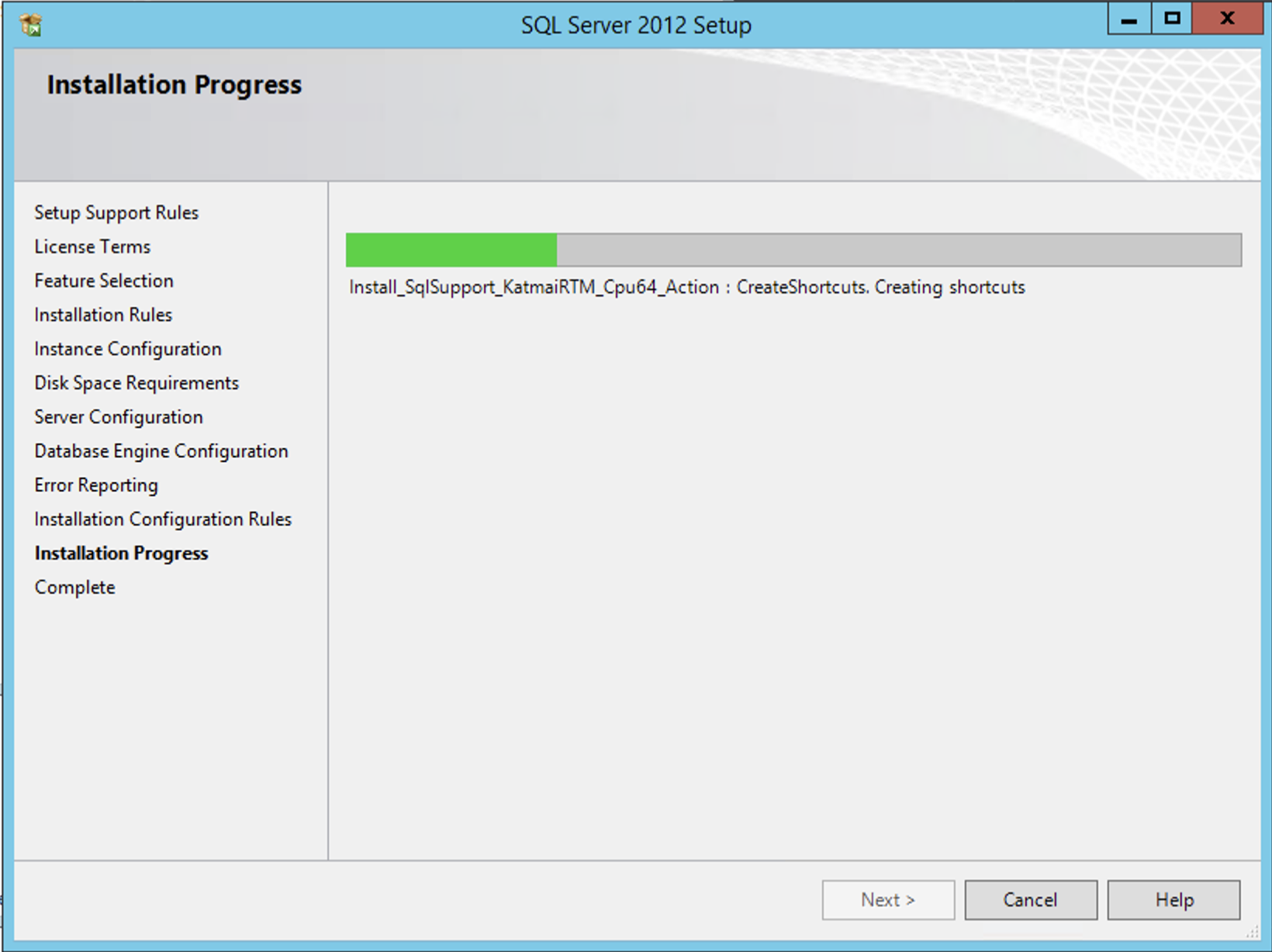
Step 3: Download SSMS
Download SQL Server Management Studio atau bisa langsung klik Download. Kemudian lakukan Instalasi.
Step 4: Testing
Jika instalasi sudah selesai, kamu bisa cek SQL Server nya pada aplikasi SQL Server Management Studio.
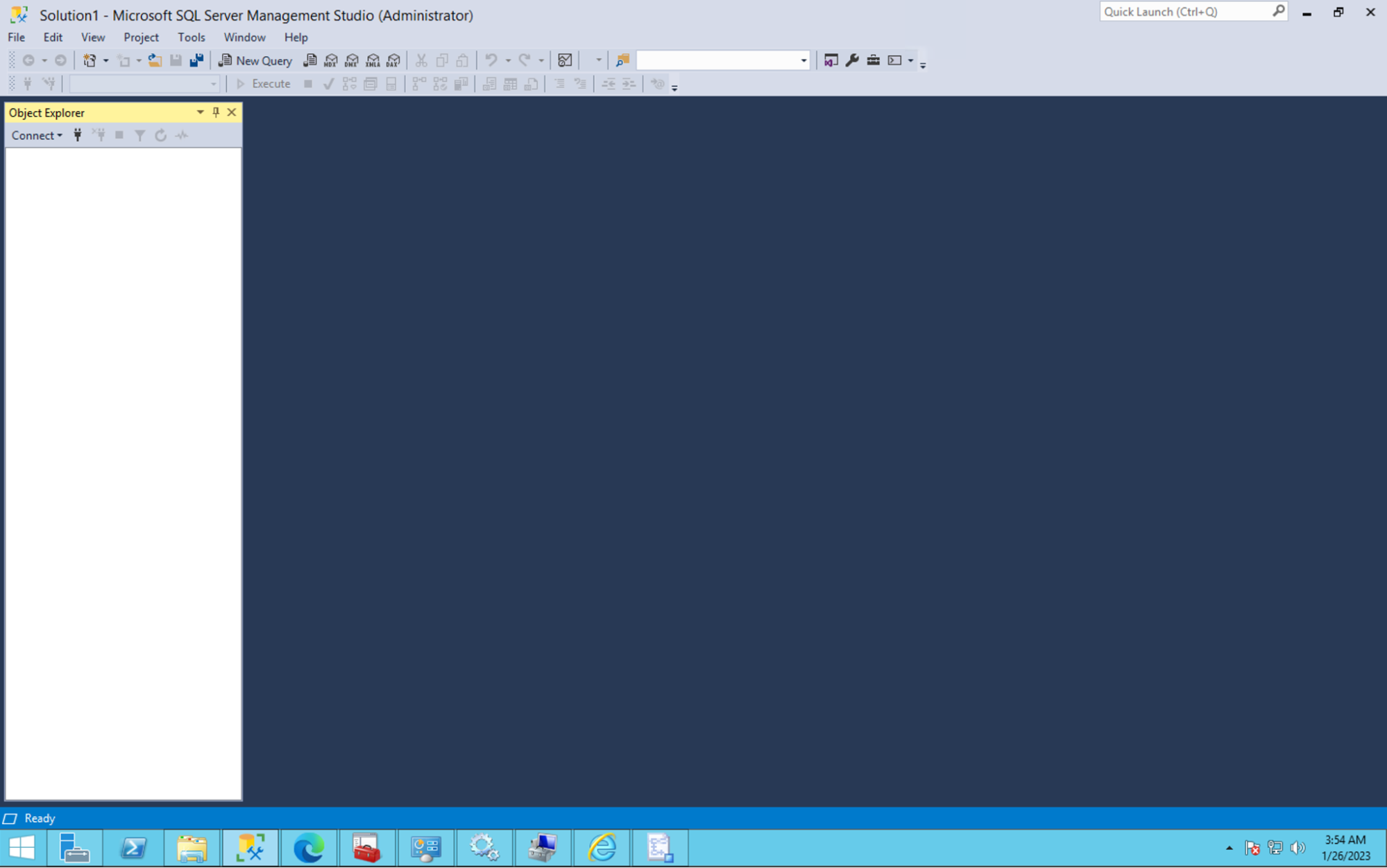
Kemudian klik Connect lalu klik Database Engine untuk koneksi ke SQL Server, kamu bisa gunakan Windows Authentiation atau SQL Server Authentication. Kemudian klik Connect.
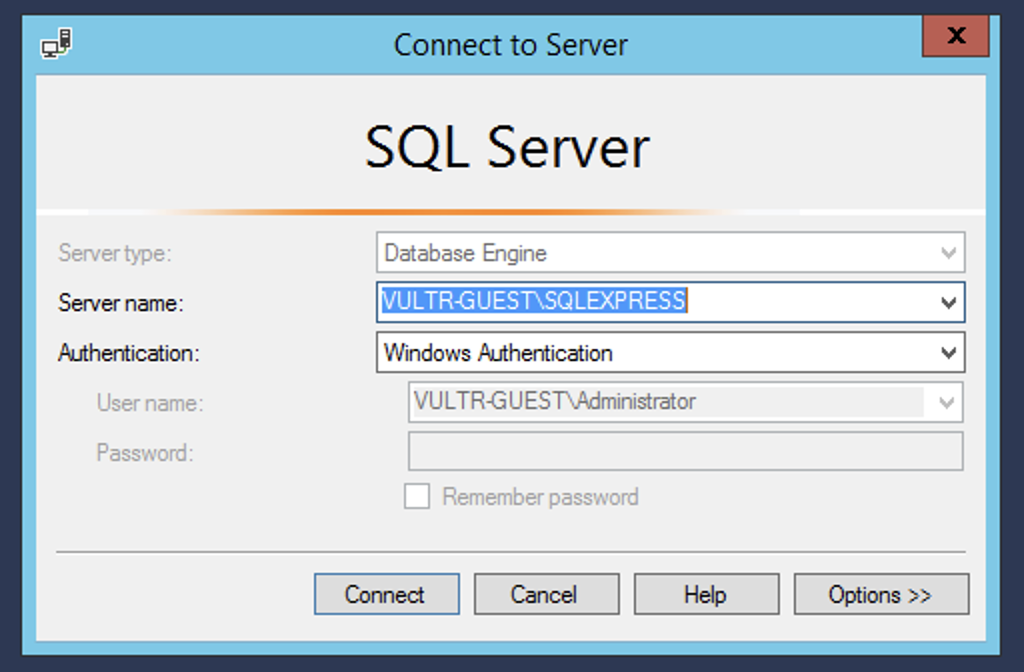
Jika sudah connect akan tampil seperti ini.
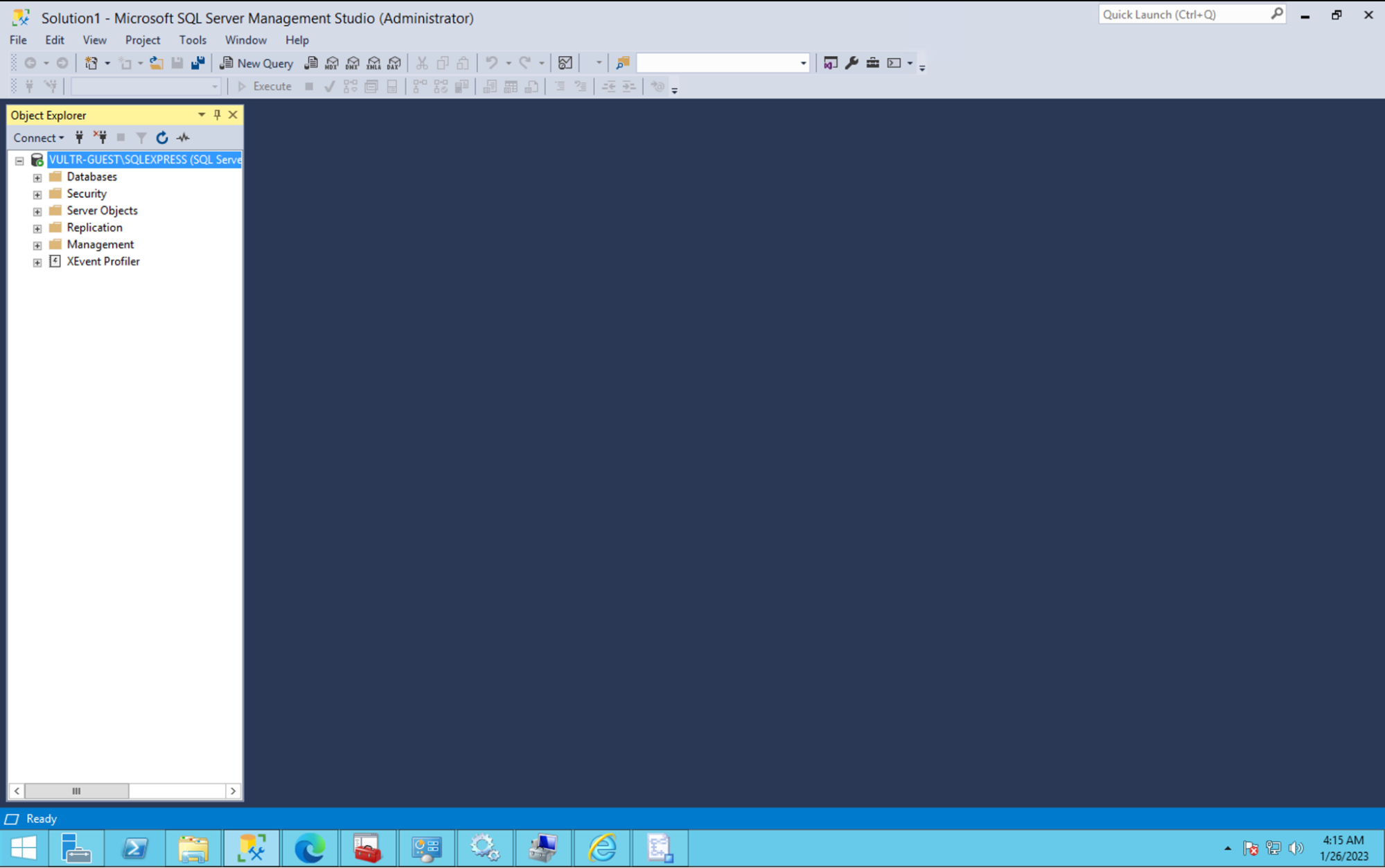
Tampilan di atas adalah berhasilnya koneksi ke SQL melalui SQL Server Management Studio.
Kesimpulan
Kamu bisa gunakan sesuai kebutuhan kamu, seperti manage Database, membuat Database dan lain sebagainya.
Jika kamu mengikuti artikel ini dari awal sampai akhir, artinya kamu telah berhasil melakukan Instalasi SQL Server dan SQL Server Management Studio di Windows Server.
Demikian artikel ini, jangan sungkan untuk meninggalkan ide-ide topik yang ingin kamu baca di blog Dewaweb. Semoga artikel ini membantu.
