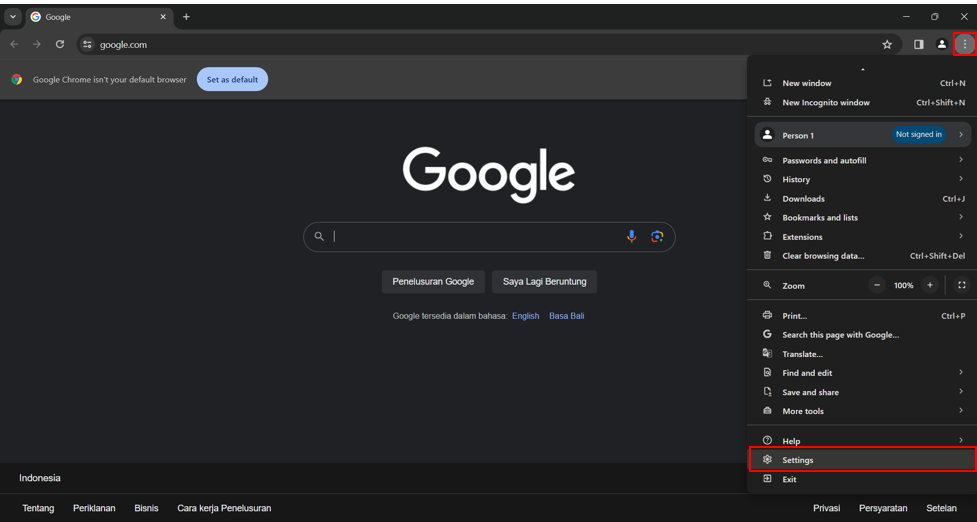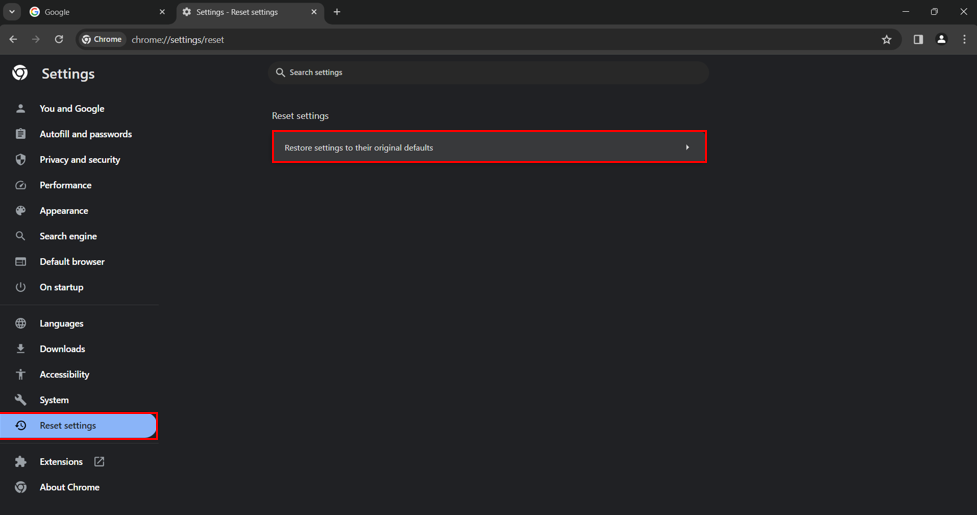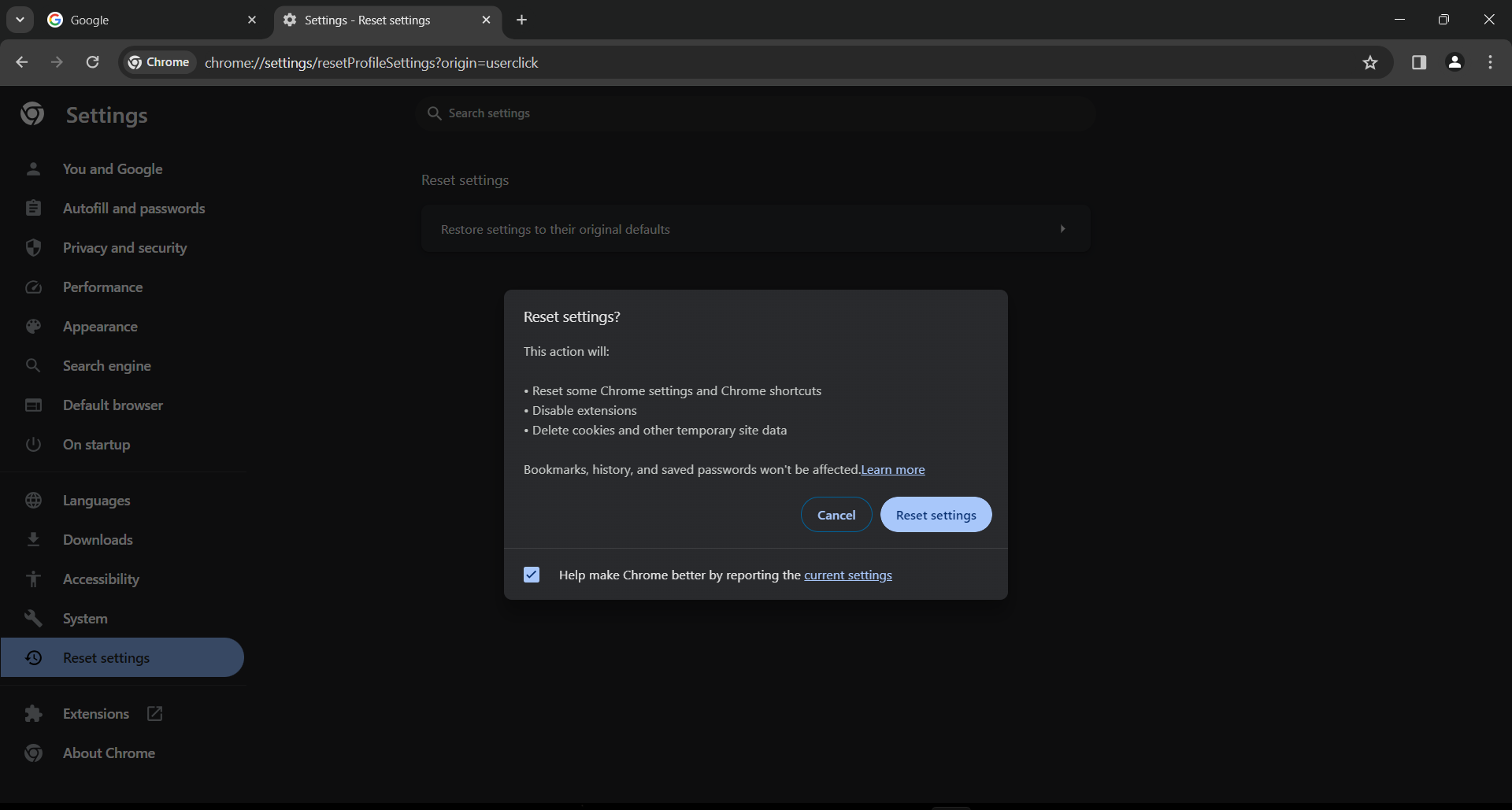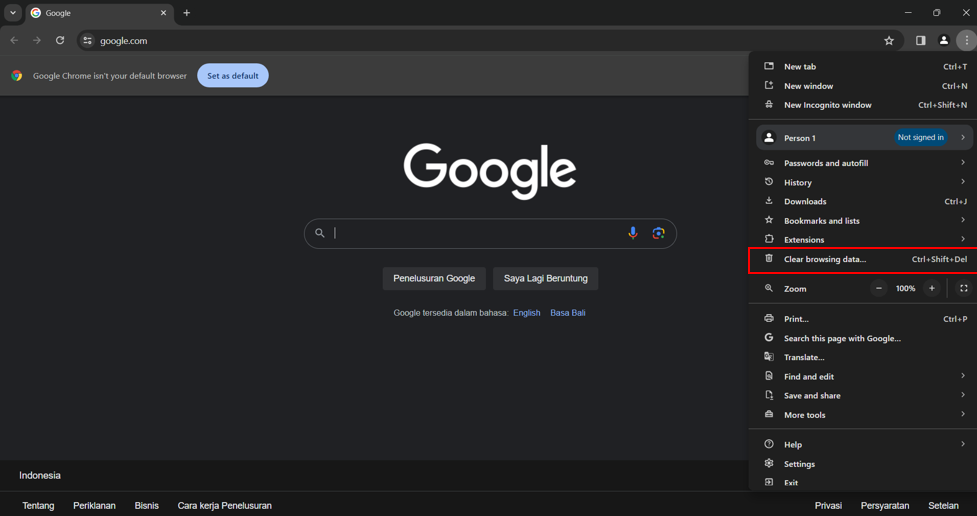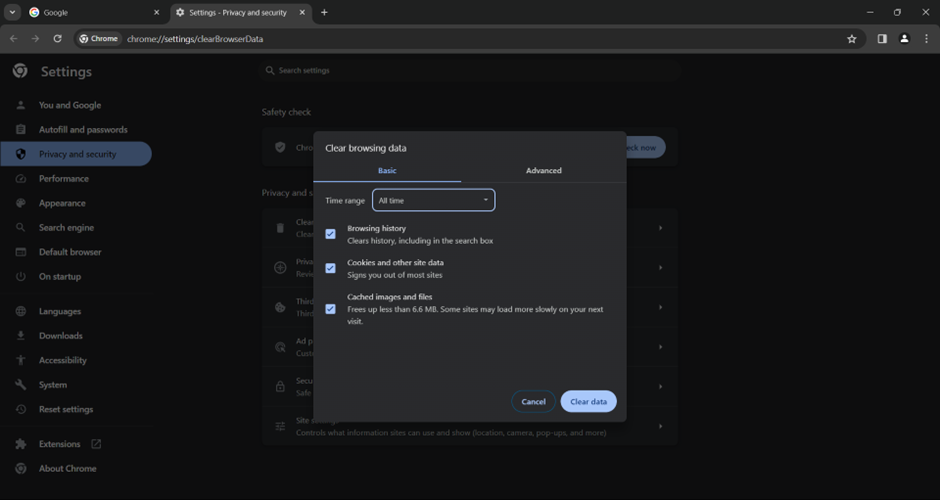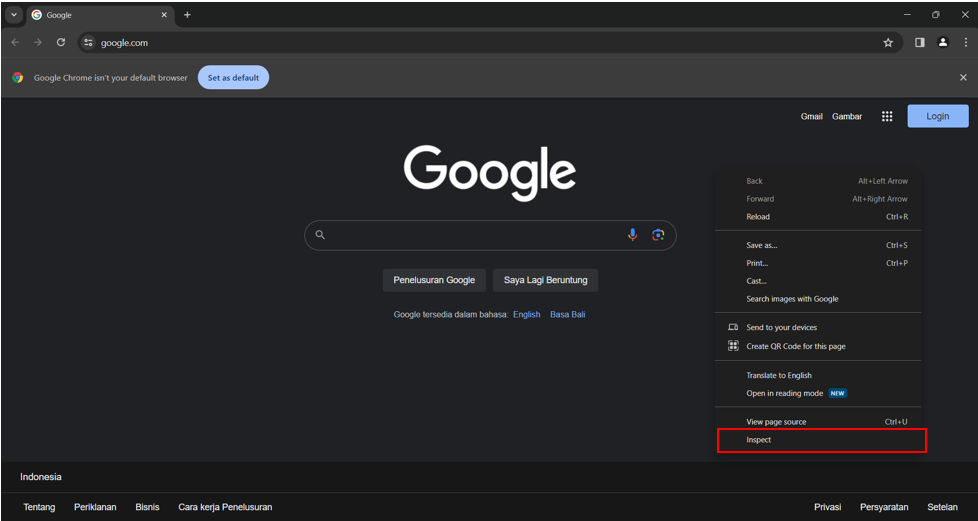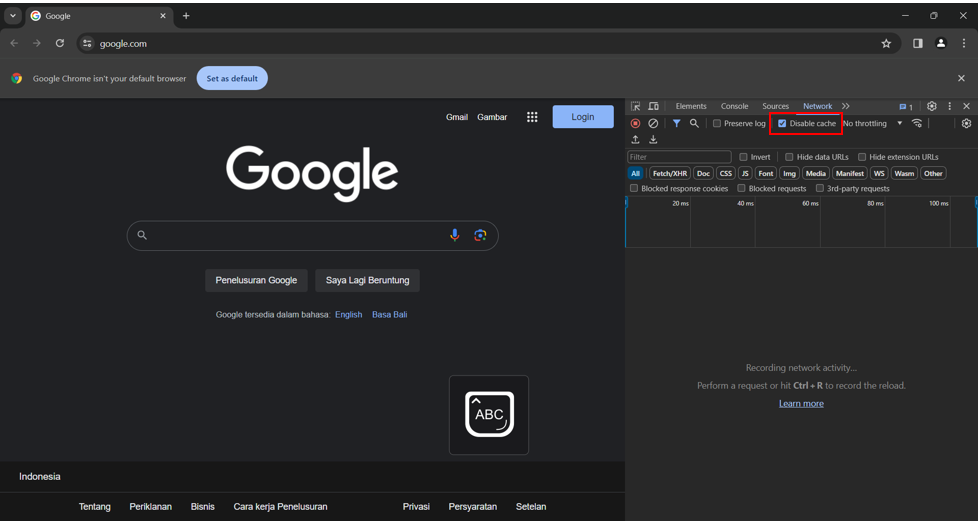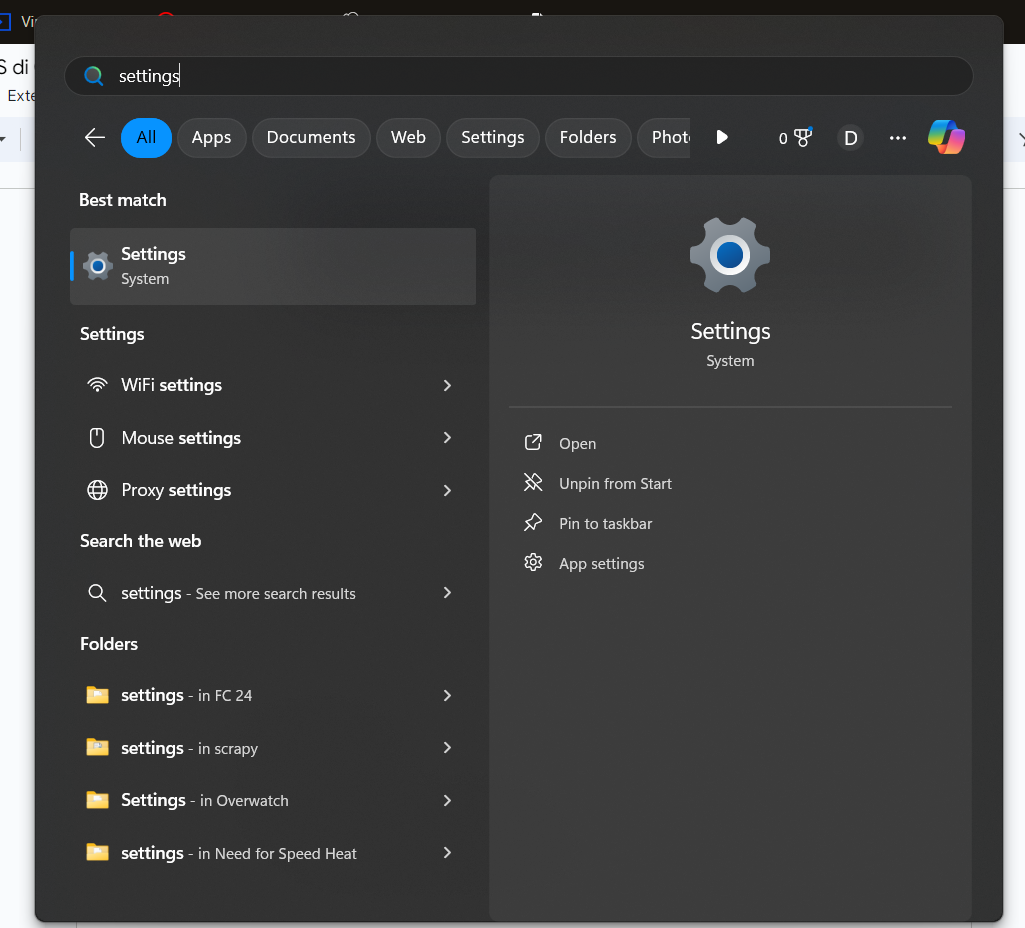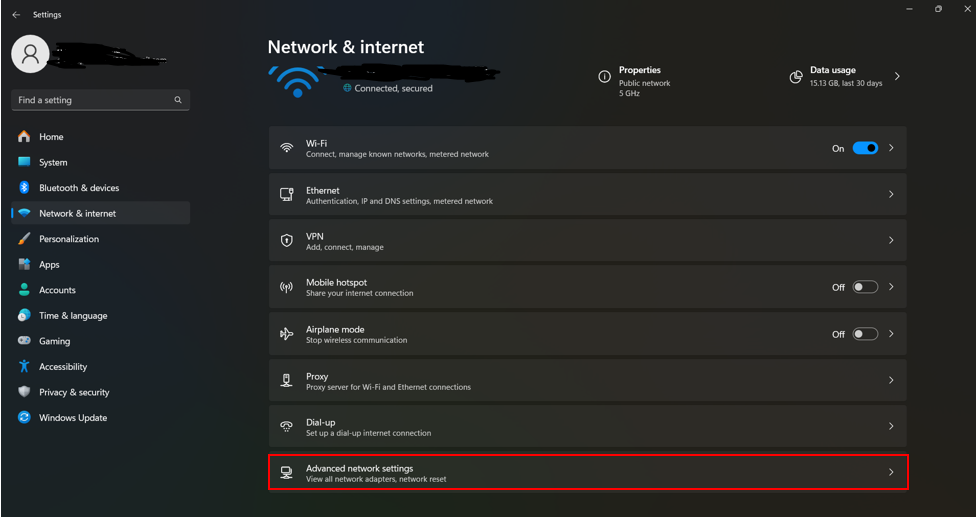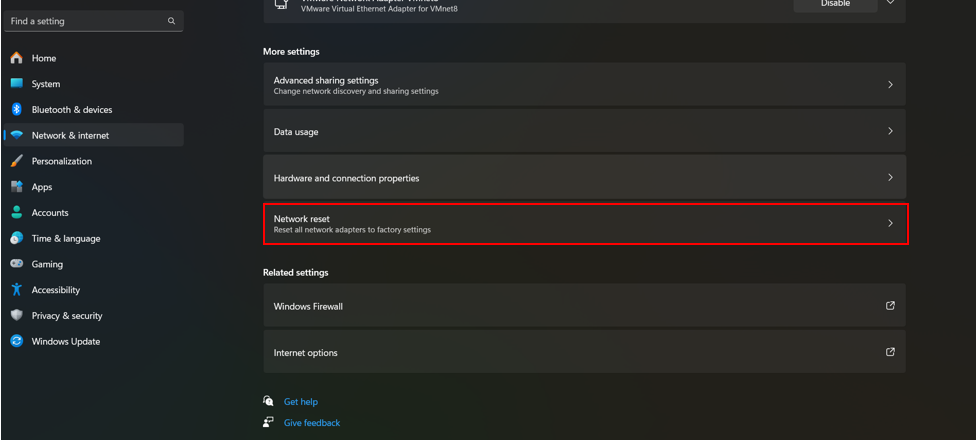ERR_CACHE_MISS adalah kode error yang terjadi ketika browser tidak dapat menemukan cache yang diperlukan untuk memuat halaman web tertentu. Lalu apa itu cache? Cache digunakan untuk menyimpan file-file secara sementara menggunakan komponen hardware dan software. Jadi, adanya cache akan membantu browser memuat halaman website lebih cepat karena sudah pernah diakses oleh user.
Adapun kesalahan cache miss ini bisa disebabkan oleh berbagai faktor, termasuk pengaturan cache yang tidak benar, masalah dengan file cache browser, atau masalah dengan situs web itu sendiri. Untuk mengatasinya, kamu bisa mencoba beberapa cara pada artikel berikut.
Cara Memperbaiki ERR_CACHE_MISS
Setelah mengetahui definisi dan penyebabnya, selanjutnya kamu akan mempelajari berbagai cara untuk mengatasinya.
1. Reload halaman
Langkah pertama untuk mengatasi ERR_CACHE_MISS adalah dengan melakukan refresh halaman website yang ingin kamu kunjungi. Selain karena permasalahan cache, terkadang eror tersebut juga dapat muncul karena kendala koneksi jaringan.
Untuk itu, kamu bisa memuat ulang halaman dengan mengeklik ikon reload yang ada di sudut kiri atas browser Chrome. Selain itu, kamu juga bisa menekan tombol F5 pada keyboard untuk me-refresh dengan lebih cepat.
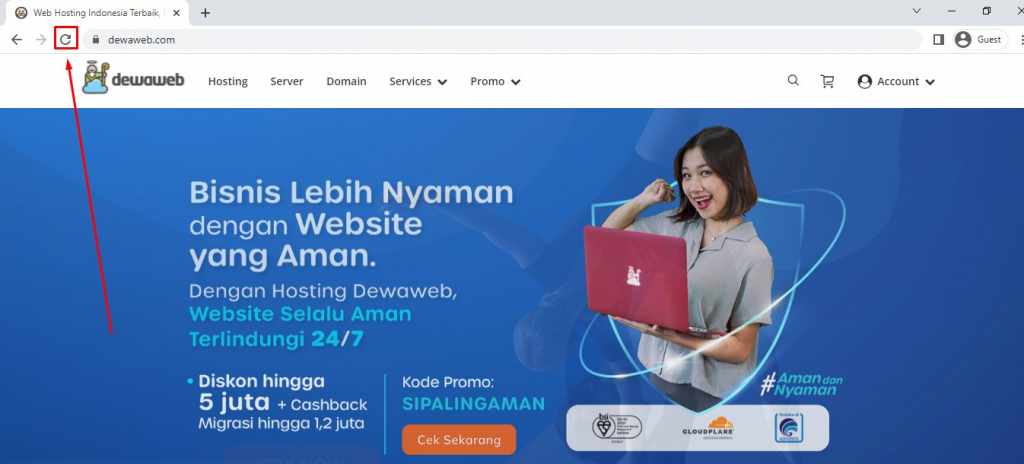
2. Update browser
Menggunakan browser dengan versi lama dapat menjadi salah satu penyebab error cache. Kamu bisa melakukan update dengan cara klik menu Help > About Google Chrome. Browser akan diupdate secara otomatis bila belum melakukan update.
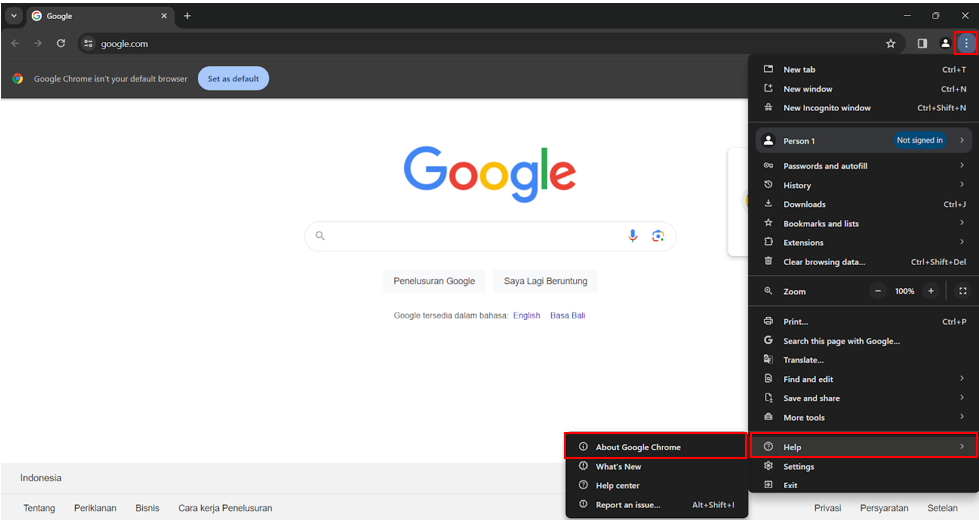
Jika sudah berhasil maka akan muncul tulisan bahwa Google Chrome sudah selesai di update seperti berikut.
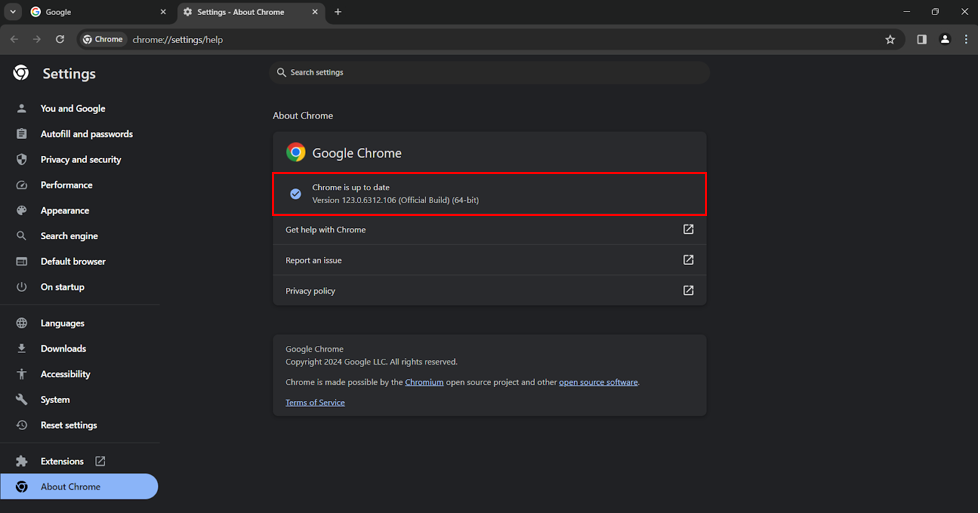
3. Menonaktifkan ekstensi browser
Penggunaan ekstensi pada Chrome membuat sistem menjadi berat, menyebabkan ERR_CACHE_MISS muncul, apalagi bila ada ekstensi yang bermasalah. Untuk mengatasinya, bisa mematikan ekstensi di menu Extensions > Manage extensions
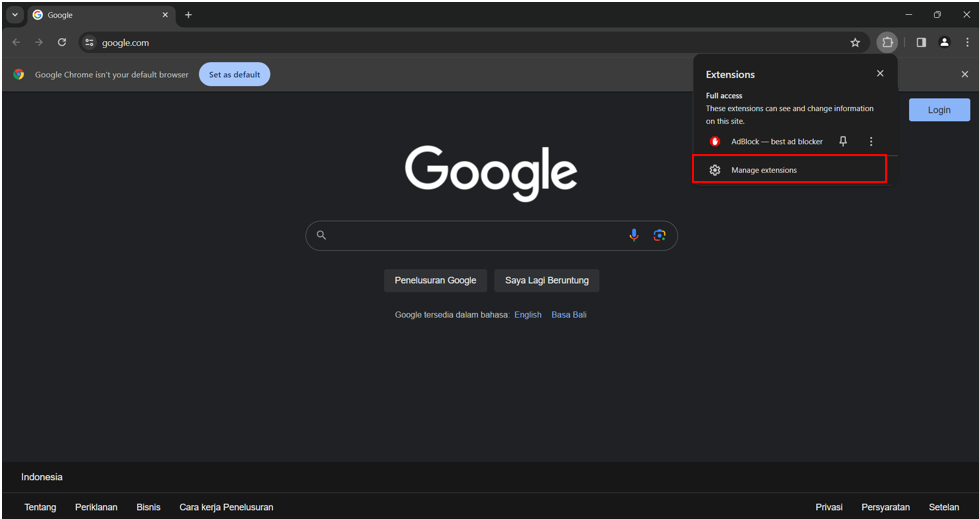
Lalu kalian bisa menonaktifkan dengan menekan tombol yang ada di ekstensi
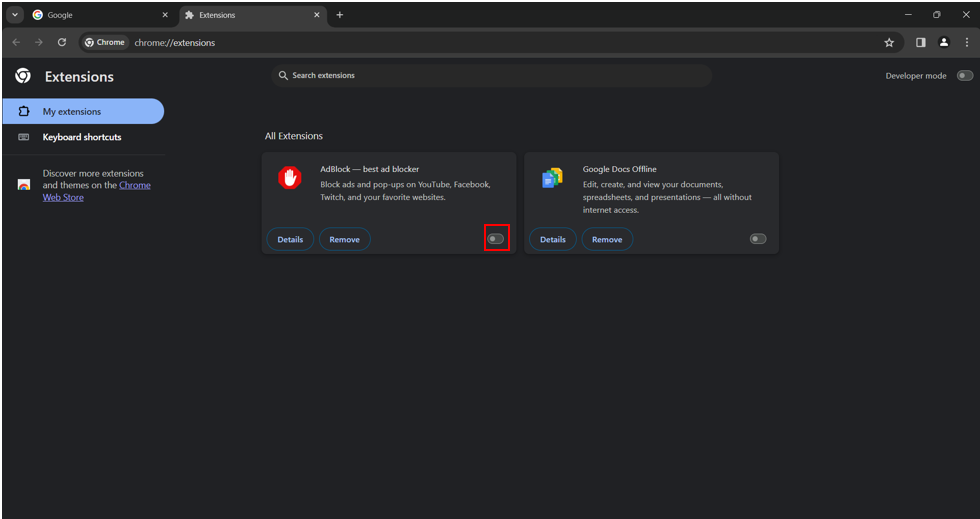
4. Reset setting browser
Jika cara-cara tadi belum berhasil, kita dapat melakukan reset setting Google Chrome sehingga Chrome kembali ke kondisi awal ketika semua masih baru.
- Pilih Settings

- Reset Settings > Restore settings to their original defaults

- Tekan tombol Reset Settings

Selain itu, kamu juga bisa memasukan chrome://settings/resetProfileSettings pada search bar Chrome dan reload page.
Seperti yang sudah dijelaskan diawal, cache browser berguna untuk menyimpan file sementara agar diakses lebih cepat. Namun dapat terjadi ERR_CACHE_MISS yang dapat membuat halaman website tidak dapat dibuka. Jadi salah satu caranya adalah menghapus cache tersebut.
Langkah-langkahnya sebagai berikut :
-
Pilih Menu > Clear Browsing Data

- Pada Menu Time range pilih all time, Pilih Cache Image and files lalu clear data

- Reload Page dan lihat apakah website sudah dapat diakses.
6. Menonaktifkan sistem cache
Cara mengatasi ERR_CACHE_MISS lainnya adalah dengan menonaktifkan cache browser, sehingga browser tidak mengakses cache.
Untuk menonaktifkan Cache langkahnya sebagai berikut:
-
Klik kanan pada Chrome lalu pilih Inspect

-
Pilih tab Network, lalu centang Disable Cache.

7. Restart jaringan
Jika masalah belum teratasi, coba lakukan restart jaringan dengan langkah berikut:
Windows
Pada Windows lakukan langkah berikut:
-
Buka Start Menu lalu pilih Settings

-
Pilih Network and Internet > Advanced network settings

-
Klik Network Reset

MacOs
Langkah pada Mac Os adalah sebagai berikut
- Tekan icon Apple pada pojok kiri atas lalu pilih System Preference
- Klik Network lalu klik tombol minus pada jaringan yang digunakan
- Reconnect ke jaringan yang diinginkan
Sudah Berhasil Mengatasi ERR_CACHE_MISS?
Bagaimana, ternyata cukup mudah bukan mengatasi ERR_CACHE_MISS? Setelah melakukan langkah-langkah di atas dengan benar seharusnya pesan error cache ini sudah berhasil kamu atasi. Untuk mengenal berbagai pesan error lainnya, kamu dapat membaca pada artikel Mengenal Beragam HTTP Status Codes dan Artinya. Semoga membantu, ya!