Cara install SSL di server IIS ternyata cukup mudah. Seperti yang diketahui, SSL adalah salah satu aspek penting dalam website untuk mengenkripsi lalu lintas data antara web server dan pengguna. Sehingga, koneksi dan informasi sensitif di dalamnya terlindungi dari akses pihak ketiga.
Lantas, bagaimana cara memasang SSL di server IIS? Dalam artikel ini, kami akan memberikan panduan lengkap, mulai dari persiapan hingga tutorial instalasinya. Yuk, simak pembahasannya sampai akhir!
Hal yang Harus Disiapkan
Sebelum memasang SSL, ada beberapa hal yang harus kamu persiapkan terlebih dahulu, antara lain:
Jika keduanya sudah siap, sekarang saatnya untuk menginstal sertifikat SSL di server IIS.
Cara Install SSL di IIS
Cara install SSL di server IIS dapat kamu lakukan melalui beberapa langkah berikut:
- Generate CSR.
- Konfigurasi dan instalasi SSL.
Mari simak penjelasan langkahnya satu per satu.
1. Generate CSR
Langkah 1: Langkah pertama cara install SSL di IIS adalah generate CSR. Untuk melakukannya, silakan buka aplikasi Internet Information Services (IIS) Manager, lalu doubleclick menu Server Certificates.
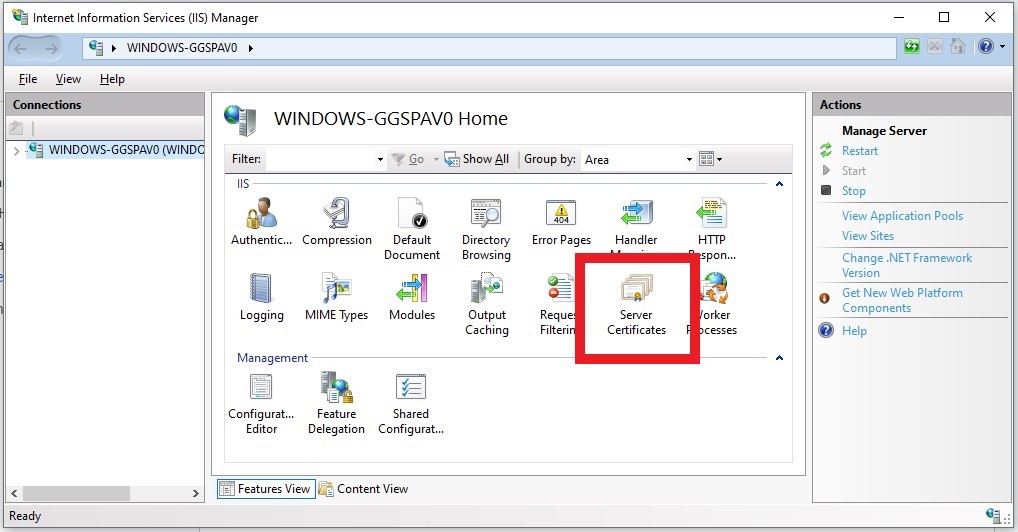
Langkah 2: Pada bagian sidebar Actions, klik Create Certificate Request.
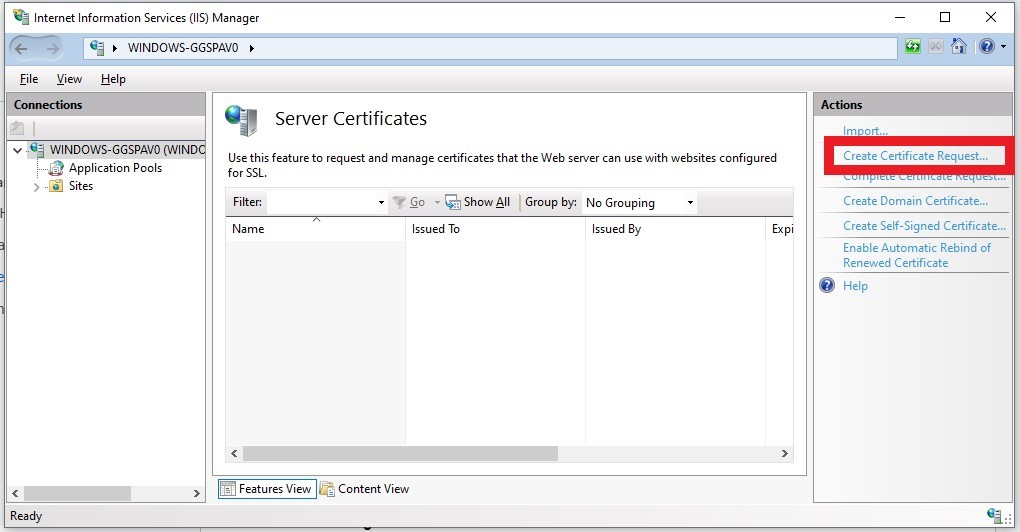
Langkah 3: Muncul field Request Certificate, silakan isi informasi yang diminta lalu klik Next.
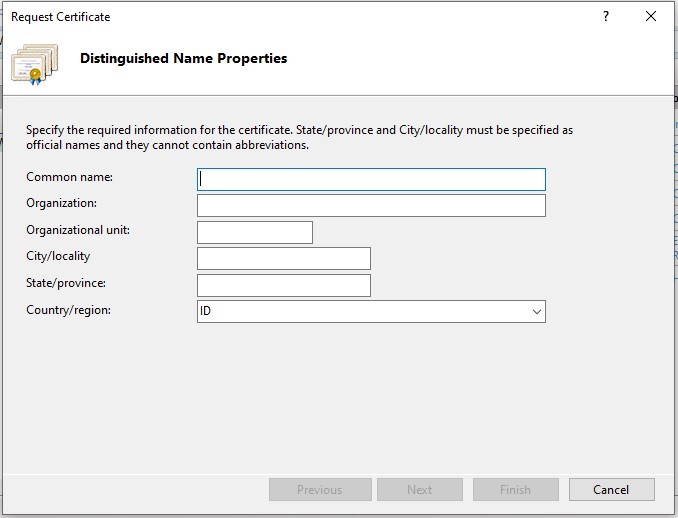
Berikut panduan cara mengisi field tersebut:
- Common name – Tuliskan nama domain website. Jika menggunakan wildcard SSL, tambahkan tanda “*.” di depannya.
- Organization – Tuliskan nama organisasi atau perusahaan.
- Organizational Unit -Tuliskan unit/divisi organisasi atau perusahaan.
- City/locality – Isi dengan nama kota.
- State/Province – Isi dengan provinsi lokasi kamu.
- Country/region – Pilih kode negara. Jika kamu berada di Indonesia, maka pilihlah kode “ID”.
Langkah 4: Di halaman selanjutnya, kamu diminta memilih metode enkripsi CSR yang akan di-generate. Untuk bagian service provider, silakan pilih opsi Microsoft RSA SChannel Cryptographic Provider, dan pilih 2048 untuk opsi bit length-nya. Jika sudah, klik tombol Next.
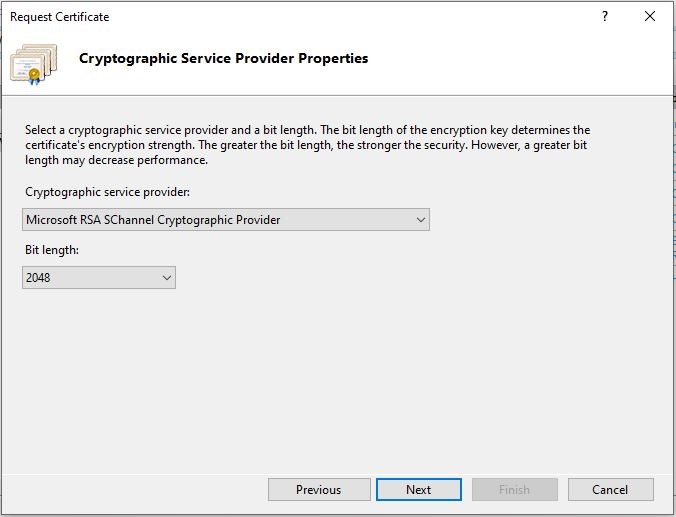
Langkah 5: Muncul halaman untuk memilih penyimpanan file CSR. Klik tombol Browse (ikon titik tiga horizontal), lalu tentukan nama dan folder lokasi penyimpanan CSR. Jika sudah, klik tombol Finish.
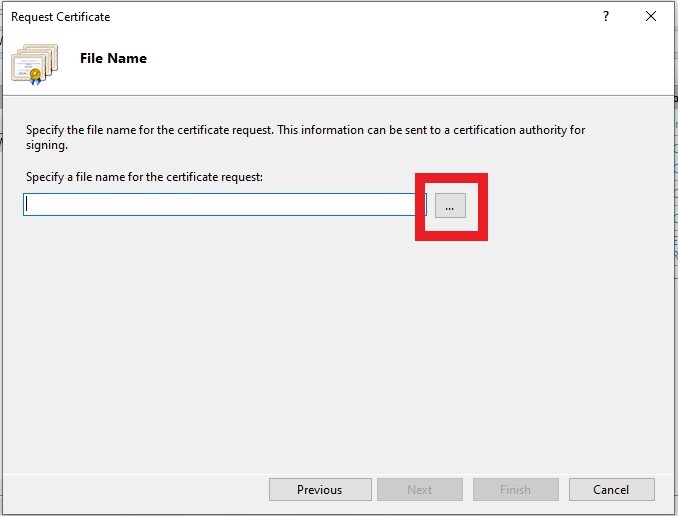
Private Key
Ketika melakukan generate CSR, file Private Key secara otomatis akan dibuat. Nah, kamu perlu mengekspor file ini melalui menu Server Certificates > klik kanan sertifikat SSL > Export.
Proses tersebut menghasilkan file PFX yang perlu kamu convert menjadi file berformat .key melalui command openssl. Berikut perintahnya:
openssl pkcs12 -in [namafile.pfx] -nocerts -out [key_namafile-encrypted.key]2. Konfigurasi dan Instalasi SSL
Langkah 1: Setelah CSR di-generate, kirimkan file tersebut ke penyedia SSL seperti Dewaweb untuk melakukan aktivasi. Pihak provider SSL nantinya akan mengirimkanmu email verifikasi. Ikuti instruksi dari email ini dan lengkapi data yang diminta.
Langkah 2: Setelah permintaan berhasil, kamu akan menerima email berisi SSL Certificate berformat .cer atau .crt. Tetapi, IIS tidak dapat memproses format file tersebut, sehingga kamu perlu mengubahnya menjadi format .pfx.
Langkah 3: Unggah file yang sudah diubah menjadi .pfx tersebut ke web server yang akan kamu gunakan. Kemudian, buka kembali menu Server Certificates pada IIS, lalu klik Complete Certificate Request.
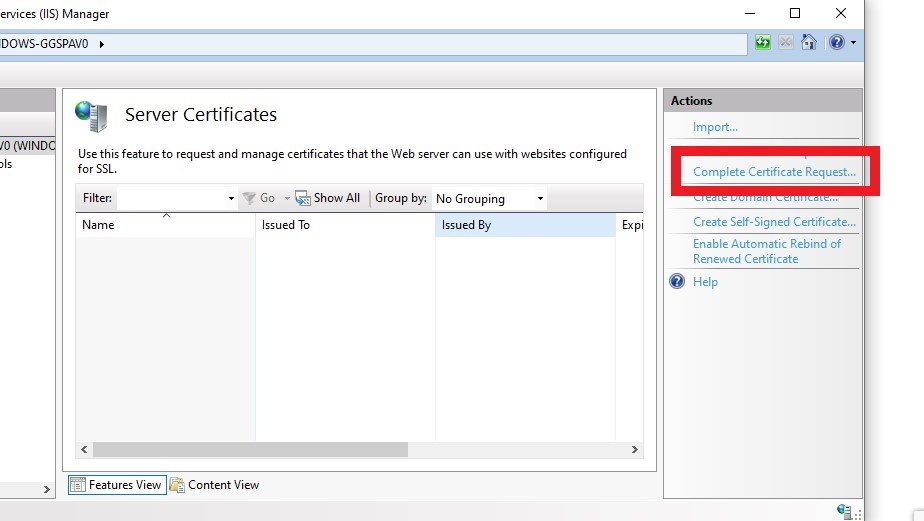
Langkah 4: Muncul field baru, silakan isi informasi yang diminta pada kolom yang telah disediakan.
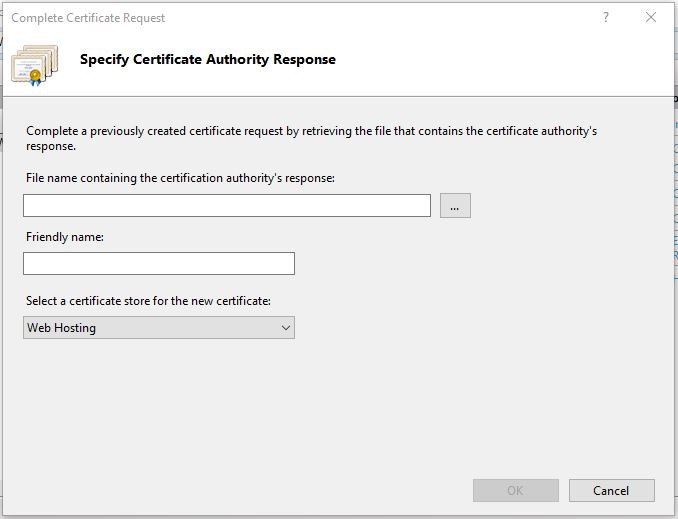
- File name containing certification authority’s – Pilih file .pfx yang sudah kamu dapatkan sebelumnya.
- Friendly name – Tuliskan nama domain website.
- Select a certificate store for the new certificate – Pilih opsi Web Hosting.
Jika semua sudah diisi, klik OK.
Langkah 5: Kembali ke menu utama Internet Information Service (IIS) Manager. Klik View Sites pada sidebar Actions, lalu klik Bindings > Add.
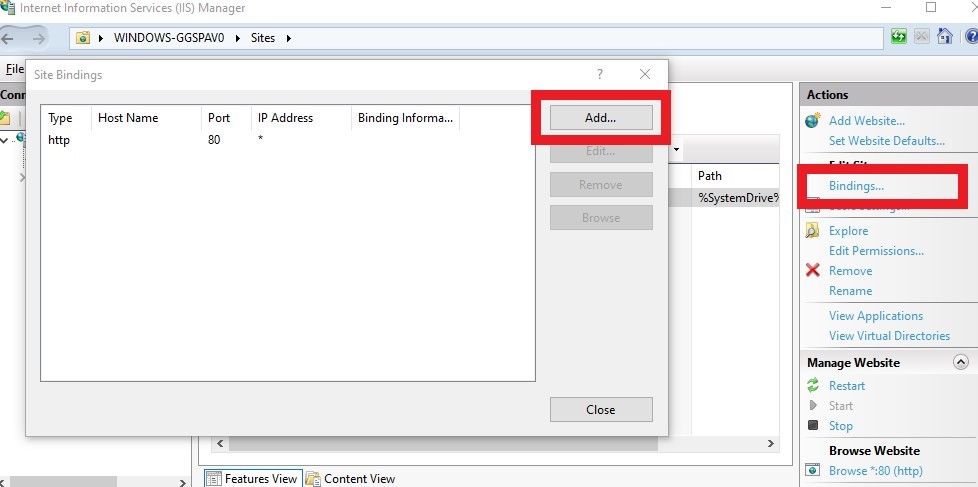
Langkah 6: Muncul field baru seperti gambar berikut, isilah informasi yang diminta:
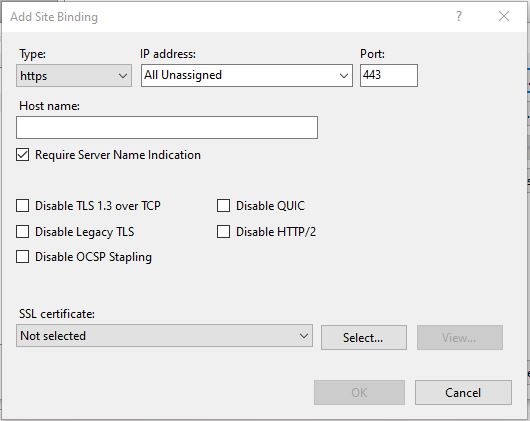
- Type – Pilih opsi “https”.
- IP address – Pilih alamat IP yang sesuai.
- Port – Biarkan default saja.
- Host name – Tuliskan nama domain website.
- SSL Certificate – Pilih sertifikat SSL yang telah kamu unggah.
Langkah 7: Jika sudah, klik tombol OK. Selamat! Kamu sudah berhasil memasang SSL di server IIS.
Yuk Amankan Website dengan Pasang SSL!
Itulah panduan cara install SSL di server IIS yang dapat kami sampaikan. Cukup mudah, bukan? Jika sudah mengikuti langkah-langkah di atas dengan benar, maka sertifikat SSL pasti sudah berhasil dipasang pada web server atau website milikmu.
Terlepas dari itu, jika kamu hendak mencari SSL andal dan terpercaya, sebaiknya pilih sertifikat SSL dari Dewaweb. Kami menyediakan SSL murah berkualitas yang sudah tersertifikasi ISO 27001 & PSE KOMINFO Certified Provider untuk menjaga keamanan website-mu.

Nikmati layanan support pelanggan dari Ninja Dewaweb 24 jam non-stop. Jangan khawatir tentang urusan pemasangan. Tim ahli dan berpengalaman kami selalu siap membantu seluruh proses instalasi SSL-mu tanpa biaya tambahan alias GRATIS.
Apabila website di-hosting di Dewaweb, kamu dijamin mendapatkan Grade A di SSL Labs, lho! Tunggu apalagi? Yuk, amankan situs web kesayanganmu dengan beli SSL dari Dewaweb sekarang!
