Jika kamu baru saja membuat website, mengetahui cara upload web ke hosting merupakan hal yang tidak boleh dilewatkan. Langkah ini sangat penting agar website-mu dapat online dan diakses oleh pengguna di internet.
Sayangnya, masih banyak orang kebingungan dan menganggap proses ini sebagai sesuatu yang rumit. Padahal, cara upload web ke hosting cPanel itu cukup mudah, lho!
Dalam artikel ini, kami akan memberikan panduan tentang cara mengunggah situs web ke hosting menggunakan beberapa tools yang cukup familiar. Yuk, langsung saja simak pembahasannya di bawah ini.
1. Pilih web hosting yang berkualitas
Sebelum mempelajari cara upload web ke hosting, kamu perlu memilih layanan hosting-nya terlebih dahulu. Perlu diingat, memilih provider hosting tidak boleh sembarangan karena berpengaruh besar terhadap performa dan kinerja situs web milikmu.
Jika menginginkan performa terbaik, maka pilihlah web hosting yang berkualitas. Oleh sebab itu, pastikan provider yang kamu pilih dapat diandalkan, memiliki fitur cPanel, dan menyediakan dukungan pelanggan yang bisa dihubungi kapan saja. Hal ini akan membantumu memastikan proses pengunggahan berjalan lancar.
2. Tentukan cara upload website
Setelah memilih web hosting, selanjutnya kamu perlu menentukan metode upload website. Jika menggunakan cPanel, ada beberapa metode yang bisa kamu pilih sesuai kebutuhan. Berikut beberapa tools yang sering digunakan untuk mengupload website:
- File Transfer Protocol/FTP
- File Manager
- Importer Website Otomatis
- Plugin Migrasi WordPress
Namun, cara yang paling umum digunakan adalah melalui File Transfer Protocol (FTP) dan File Manager.
3. Upload dan ekstrak file arsip website
Sebelum mempelajari cara upload web ke hosting cPanel, kamu perlu mengkompres semua file website menjadi sebuah file berformat ZIP. Sebaiknya hindari penggunaan file RAR karena akan sulit diekstrak melalui cPanel.
Jika sudah, selanjutnya kamu harus upload dan ekstrak file arsip website. Pada panduan ini, kami akan memberikan contoh menggunakan File Manager. Berikut langkah-langkahnya:
1. Masuk ke cPanel
 Buka web browser kemudian tambahkan “/cpanel” tepat setelah alamat domainmu, misalnya “contohsitus.com/cpanel”. Kemudian, masuk ke cPanel dengan memasukkan kredensial login-mu.
Buka web browser kemudian tambahkan “/cpanel” tepat setelah alamat domainmu, misalnya “contohsitus.com/cpanel”. Kemudian, masuk ke cPanel dengan memasukkan kredensial login-mu.
2. Buka File Manager
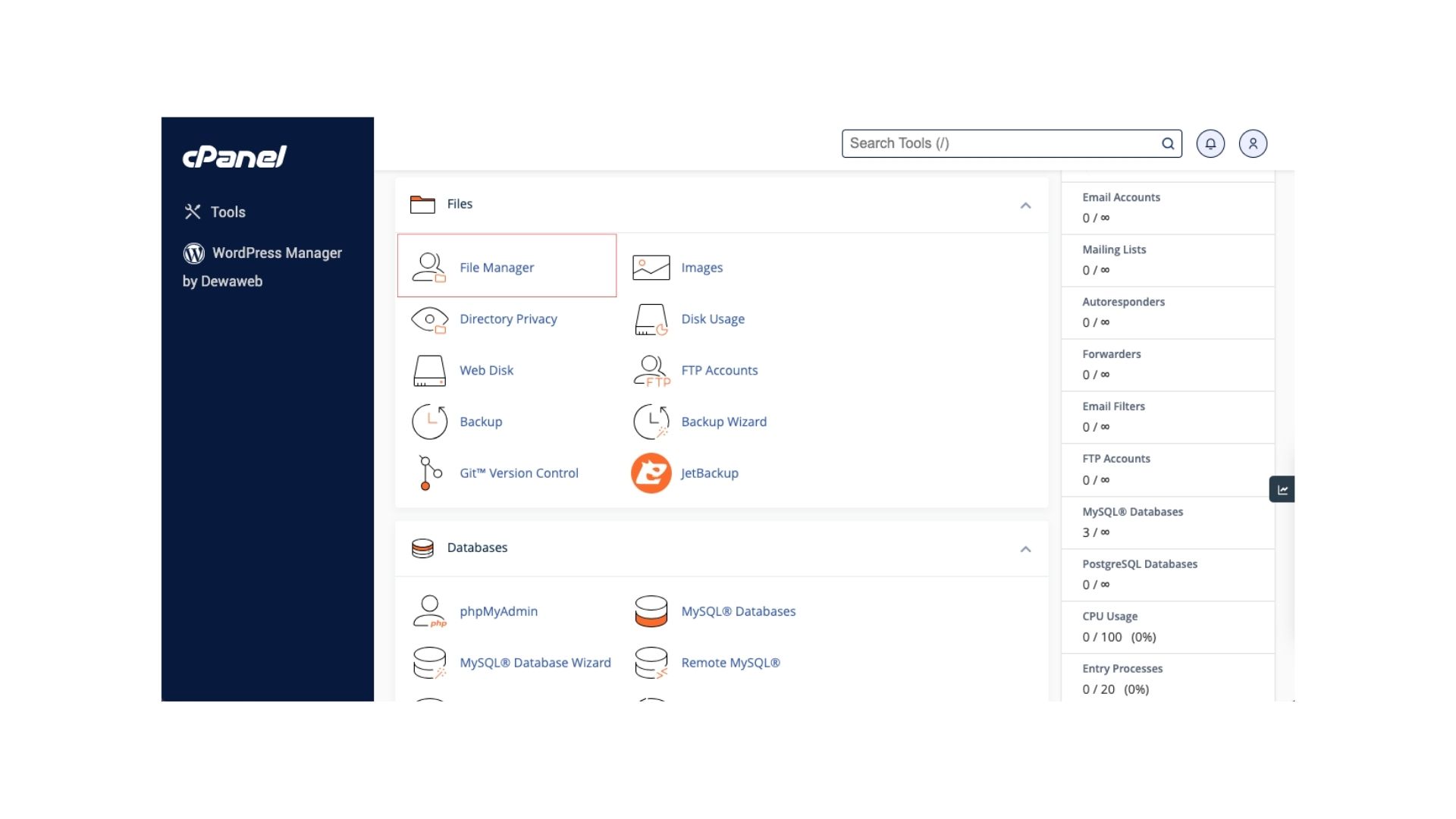 Di dashboard cPanel, cari dan klik ikon File Manager. Fitur ini memungkinkan kamu mengelola seluruh file yang ada di dalam server hosting.
Di dashboard cPanel, cari dan klik ikon File Manager. Fitur ini memungkinkan kamu mengelola seluruh file yang ada di dalam server hosting.
3. Masuk ke direktori public_html
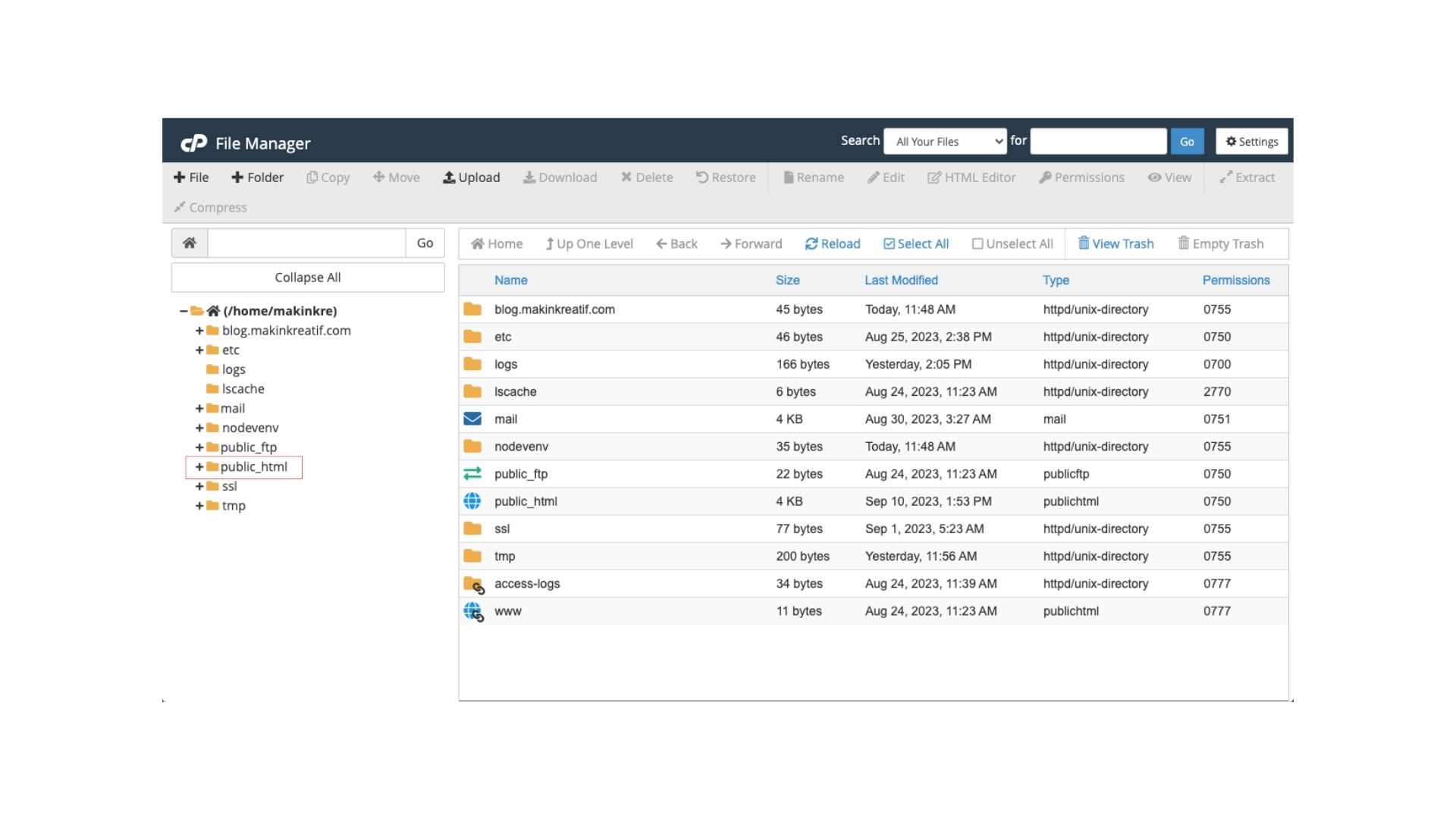
Pilih direktori atau folder tempat kamu ingin mengunggah website. Folder ini bernama “public_html” atau “www” yang umumnya menjadi direktori root website.
4. Unggah file arsip website
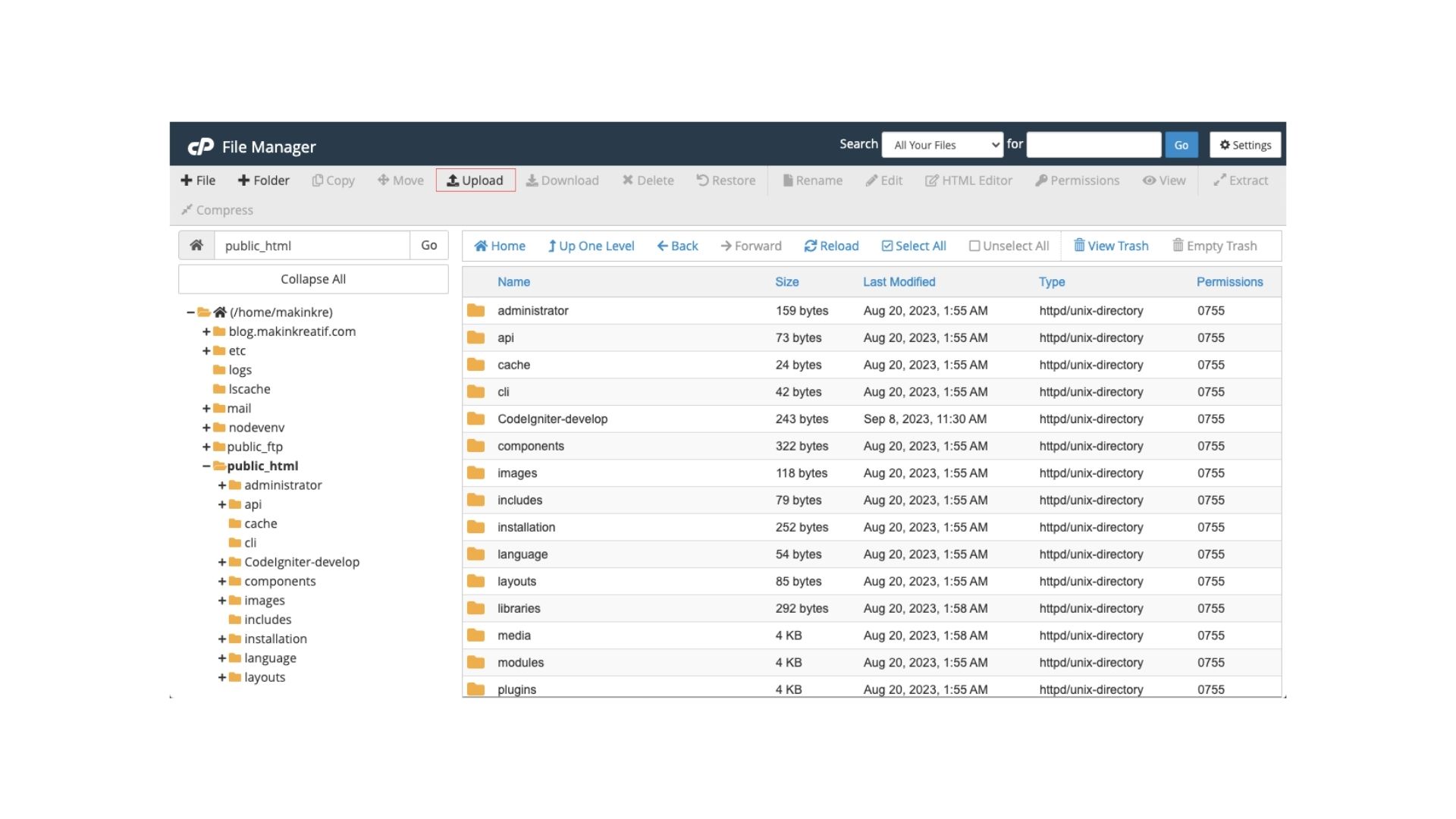
Klik tombol Upload, pilih file arsip website yang sebelumnya sudah kamu kompres menjadi file ZIP, lalu unggah file tersebut ke direktori public_html.
5. Ekstrak arsip website
Setelah arsip terunggah, seleksi file-file tersebut lalu klik tombol Extract. Pastikan direktorinya tepat di bawah public_html. Jika direktorinya salah, kamu bisa memindahkannya menggunakan Move File.
6. Periksa hasil ekstraksi
Setelah ekstraksi selesai, pastikan semua file dan direktori yang diunggah sudah lengkap dan sesuai. Pastikan juga index.html, index.php, atau file konfigurasi lainnya sudah ada.
Jika kamu ingin meng-upload file website melalui FTP, kamu dapat mengikuti langkah-langkah berikut:
-
Download dan instal FTP client
Download dan install FTP client terlebih dahulu. Pada panduan ini, kami menggunakan FileZilla karena lebih sederhana dan bisa digunakan secara gratis.
Untuk mengunduhnya, silahkan pergi ke https://sourceforge.net/projects/filezilla/, lalu install FileZilla di perangkatmu sesuai instruksi yang disediakan. -
Buka FileZilla
Kamu akan melihat beberapa kolom untuk mengisi informasi koneksi FTP, seperti host, username, password, dan port. Informasi ini bisa kamu dapatkan melalui cPanel atau penyedia hosting.
Isi kolom tersebut dengan benar, kemudian klik Quickconnect. -
Unggah file website
Jika sudah masuk ke server, silahkan ganti direktorinya ke “public_html”. Folder ini merupakan direktori untuk website-mu, jadi unggahlah semua file website ke direktori tersebut. -
Ubah write permission
Setelah proses pengunggahan selesai, selanjutnya kamu perlu mengubah write permission dari fil file script. Caranya, klik kanan remote site pada direktori yang atributnya ingin diubah, lalu klik File Attributes.
Isi atau ganti bagian permission-nya menjadi 755 lalu klik Change Permissions. - Selamat, file script-mu sudah bisa akses secara online di web browser.
4. Import database dari MySQL
Apabila website-mu memiliki database MySQL, maka kamu juga perlu mengunggahnya ke database tersebut. Namun, jika belum punya, maka kamu bisa melewati langkah ini dan lanjut ke step berikutnya.
Berikut cara import database dari MySQL:
- Buat database MySQL baru terlebih dahulu di cPanel.
- Buka database yang baru saja dibuat melalui dashboard cPanel. Kamu bisa menemukannya pada menu Database atau Database Tools untuk membuka phpMyAdmin.
- Cari dan klik tab Import.
- Selanjutnya, klik tombol Choose File, pilih file database, lalu klik tombol Go atau Import.
- Perbarui informasi koneksinya seperti nama database, host, username, kata sandi, dan konfigurasi lainnya. Jika sudah, klik Import.
5. Periksa kembali apakah website berhasil dibuat
Setelah semua file website terunggah, sekarang saatnya untuk memeriksa apakah website-mu sudah online dan berfungsi dengan baik atau belum. Caranya, cukup buka domain atau alamat website melalui web browser dan pastikan semua halaman berjalan lancar.
Paham Bagaimana Cara Upload Web ke Hosting?
Itulah cara upload web ke hosting menggunakan File Manager dan FTP Client pada cPanel. Kamu dapat melakukannya dalam 5 langkah mudah, yakni:
- Pilih web hosting;
- Tentukan cara upload website;
- Upload dan ekstrak file website;
- Import database dari MySQL; dan
- Periksa website melalui web browser.
Perlu diingat, proses pengunggahan mungkin sedikit berbeda tergantung penyedia hosting dan versi cPanel yang kamu gunakan. Langkah-langkah di atas umumnya mencakup tahapan utama yang diperlukan untuk meng-upload website dengan sukses.
Bagi yang sedang mencari layanan hosting, kamu dapat pilih cloud hosting andal dan berkualitas dari Dewaweb. Kami menggunakan teknologi terbaru dari Intel Xeon Gold dan AMD EPYC (Rome) yang super cepat untuk mendongkrak performa website-mu.
Selain itu, cloud hosting Dewaweb juga dilengkapi Imunify360 WAF untuk memastikan website-mu terlindungi dengan baik dari vulnerabilites dan ancaman malware terbaru, termasuk Free Malware Scanner & Cleaner yang bisa kamu gunakan langsung dari cPanel.
Sudah siap membangun website yang aman dan berperforma tinggi? Yuk, beli hosting Dewaweb sekarang!
