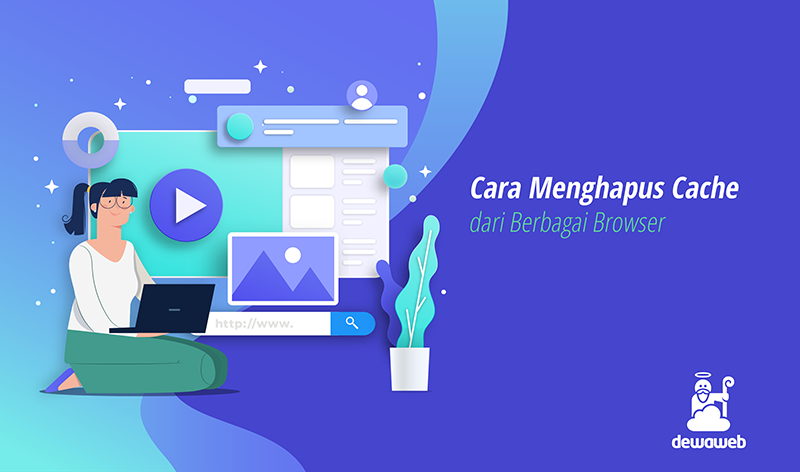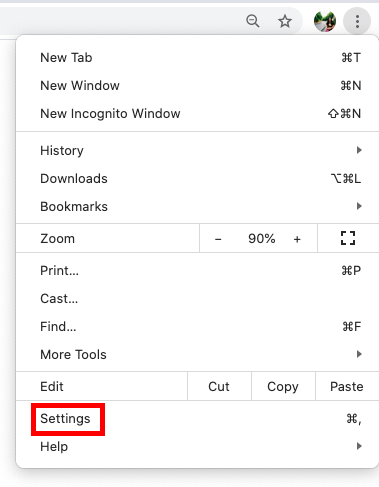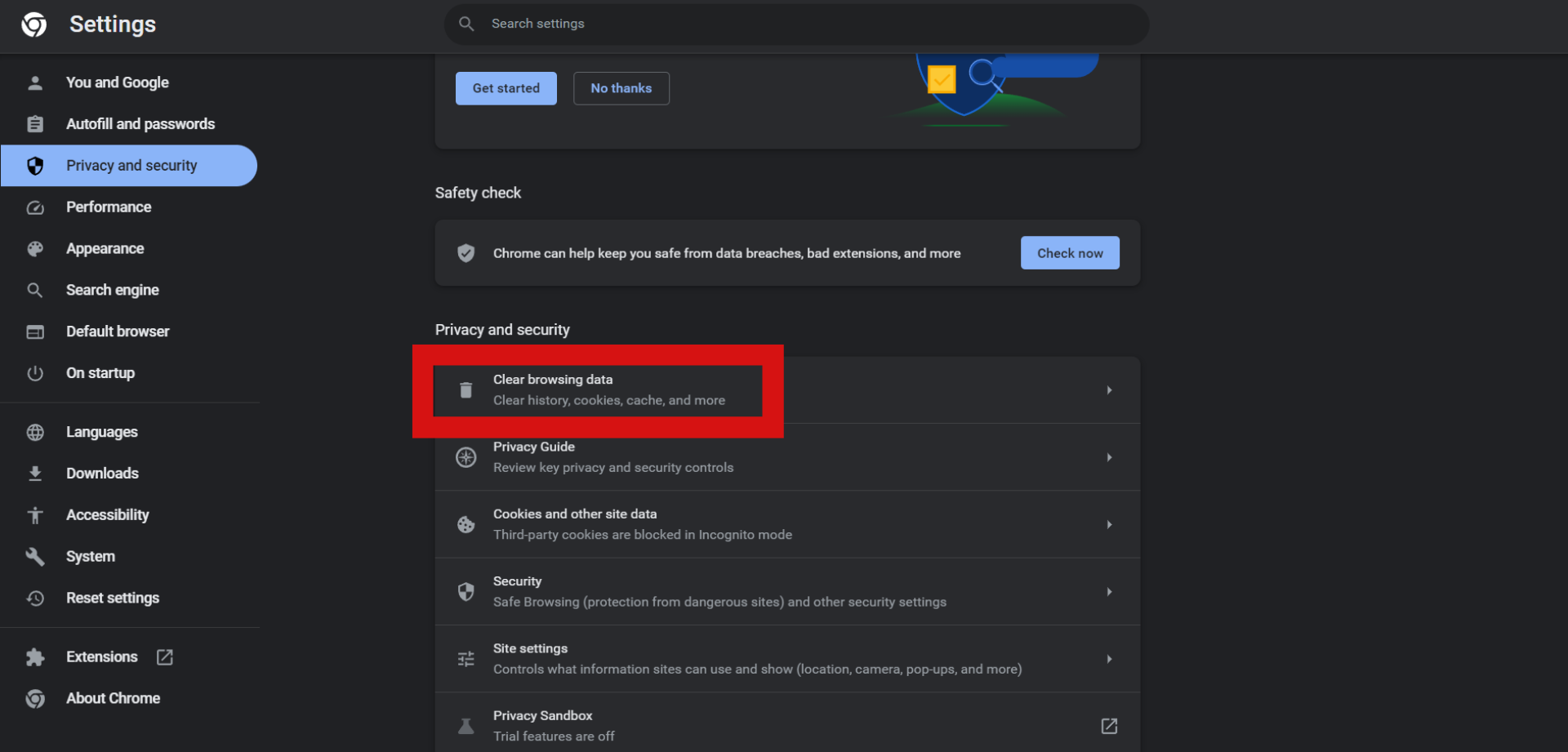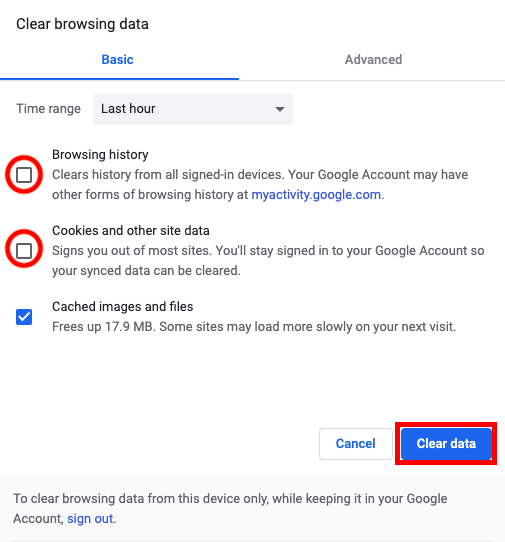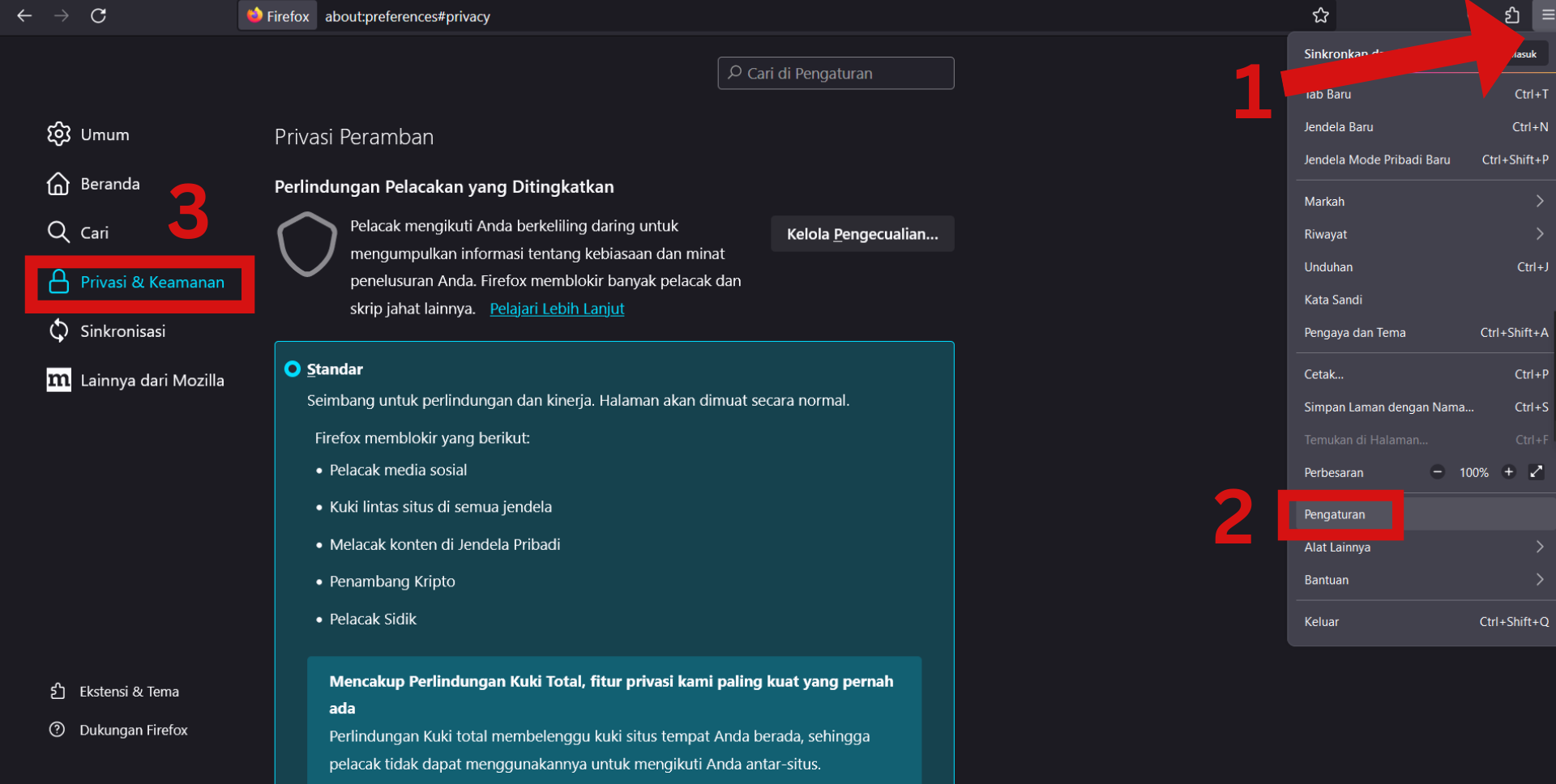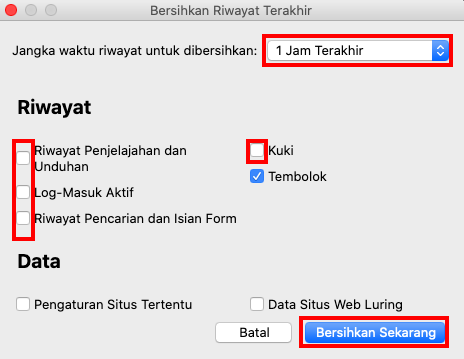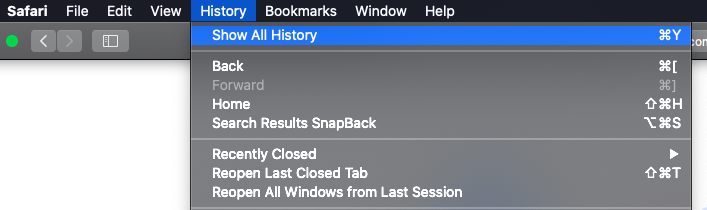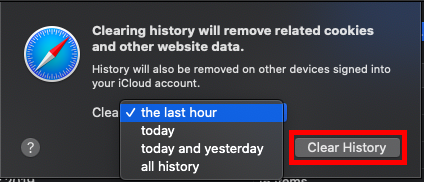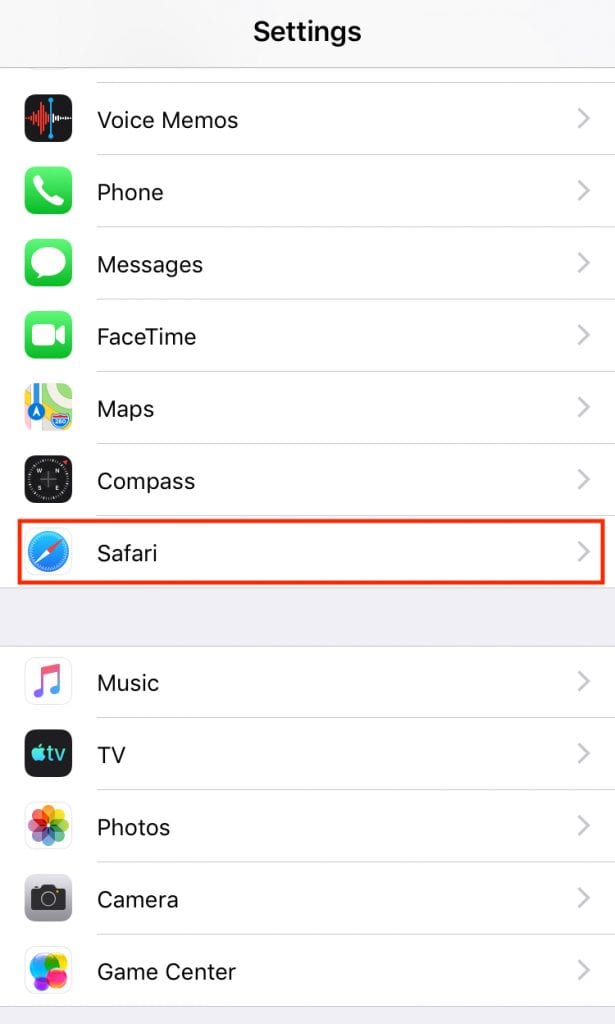Hapus cache merupakan kegiatan yang penting dilakukan secara berkala jika kamu tidak ingin kinerja laptop atau gawaimu menurun. Cache memang dapat mempercepat waktu memuat website atau aplikasi yang sudah pernah kita kunjungi sebelumnya.
Namun, menumpuk terlalu banyak cache atau tembolok juga dapat mendatangkan masalah sehingga kamu perlu membersihkannya dengan rutin. Yuk baca sampai habis untuk tahu cara menghapus cache browser dari laptop maupun HP kamu!
Baca Juga: Apa Itu Cache? Ini Penjelasan Lengkapnya
Mengapa Perlu Hapus Cache?
Kenapa cache pada browser harus dihapus? Jawabannya karena terlalu banyak cache bisa menurunkan kecepatan loading browser ketika digunakan.
Sebenarnya, cache bermanfaat untuk mempercepat proses loading ketika kamu mengakses suatu website atau aplikasi yang sudah pernah kamu akses sebelumnya.
Namun, menyimpan terlalu banyak cache bisa mengurangi kecepatan loading browser dan justru memengaruhi kinerja perangkatmu. Yap, perangkat seperti laptop atau gawaimu bisa menjadi sangat lemot jika terlalu banyak cache.
Oleh karena itulah kamu harus membersihkan cache yang sudah tidak diperlukan dalam periode tertentu, seperti tiap minggu atau tiap bulan.
Tetapi, jika cache dihapus apakah data kita akan hilang? Tenang, data kamu tidak akan hilang, kok! Sebab, cache hanyalah data sementara atau bisa disebut sebagai sampah dari hasil pengoperasian sistem dan aplikasi. Jadi, tidak berpengaruh pada data-data penting di perangkatmu.
Nah, di artikel ini terdapat dua cara hapus cache, yaitu melalui desktop (laptop atau komputer) dan mobile (HP atau tablet). Langsung simak, ya!
Baca Juga: 7 Web Browser Terbaik dan Tercepat yang Wajib Kamu Coba
Cara Menghapus Cache di Laptop
Berdasarkan jenis browser dan perangkat, ada beberapa cara membersihkan cache yang bisa dilakukan di Chrome, Mozilla Firefox, Safari, dan sebagainya. Cara ini tergantung pada sistem operasi dan browser apa yang kamu gunakan.
Cara hapus cache di Chrome
- Klik Option (lambang titik tiga) di sebelah kanan atas, lalu pilih “Settings”.

-
Pilih ‘Privacy and security‘.

- Pilih ‘Clear browsing data‘.

-
Sesuaikan periode cache yang ingin kamu hapus, hilangkan tanda centang pada pilihan Browsing history dan Cookies and other site data. Jika sudah, klik “Clear Data”.

Baca Juga: Mengenal LiteSpeed Cache Plugin Untuk Mempercepat Website
Cara hapus cache di Mozilla Firefox
-
Klik lambang garis tiga di pojok kanan atas. Kemudian pilih ‘Pengaturan‘, lalu pilih ‘Privasi & Keamanan‘.

- Gulir ke bawah lalu cari section ‘Riwayat‘, selanjutnya pilih ‘Hapus riwayat‘.

-
Atur sejauh mana periode cache yang ingin kamu bersihkan, hapus tanda centang pada pilihan lain kecuali “Tembolok” alias cache. Jika sudah, klik ‘Bersihkan Sekarang‘.

Cara hapus cache di Safari (khusus MacOS)
-
Pada aplikasi Safari, klik ‘History‘ di menu bar, lalu pilih ‘Show All History‘ seperti pada gambar atau tekan Cmd+Y.

-
Di halaman History, klik tombol ‘Clear History‘ yang terletak di sebelah kanan atas seperti pada gambar.

-
Tentukan durasi cache yang ingin kamu bersihkan, lalu klik ‘Clear History‘.

Baca Juga: LiteSpeed Cache Plugin: Tutorial dan Review
Cara Menghapus Cache di HP
Ada beberapa cara menghapus cache di browser melalui HP baik itu Android ataupun iOS. Berikut adalah masing-masing cara clear cache sesuai sistem operasi dan browser-nya.
Cara clear cache di Chrome untuk Android
-
Pilih menu di sebelah kanan atas hingga muncul pilihan berikut. Lalu klik “Histori”.

-
Klik “Hapus Data Penjelajahan” atau “Clear Browsing History” di bagian atas halaman histori atau riwayat.

-
Pastikan hanya pilihan “Gambar dan file dalam cache” yang diberi tanda centang. Setelah itu, klik “Hapus data”.

Cara clear cache dari browser untuk Android
-
Kunjungi Pengaturan (Settings) lalu pilih “Kelola Aplikasi” atau “Manajemen Aplikasi” (sesuai istilah yang digunakan di HP-mu).

-
Pilih aplikasi browser bawaan HP-mu, lalu cari pengaturan untuk cache aplikasi tersebut. Jika sudah dapat, kamu dapat segera membersihkan cache.

Baca Juga: LiteSpeed Cache Plugin Untuk WordPress: Object Cache Dengan Redis
Cara clear cache di Chrome untuk iOS
-
Di Chrome, klik menu options yang ditandai tiga titik di sebelah kanan bawah, lalu pilih “History”.

-
Pilih “Clear Browsing Data…” di sebelah kiri bawah, lalu pilih periode waktu pembuatan cache yang ingin kamu bersihkan. Setelah itu, beri tanda centang hanya pada Cached Images and Files. Jika sudah, klik ‘Clear Browsing Data‘ dan konfirmasi pilihanmu.

Cara clear cache di Safari untuk iOS
-
Sama seperti browser pada Android, kamu juga perlu clear cache dari pengaturan di Safari. Buka ‘Settings‘ atau ‘Pengaturan‘ dari menu pada HP-mu, lalu cari pengaturan untuk aplikasi Safari.

-
Scroll hingga kamu menemukan pilihan “Clear History and Website Data” lalu konfirmasi pilihanmu dengan mengklik “Clear History and Data”.
 Perlu diingat, tak hanya cache, tapi pilihan ini sekaligus menghapus cookies dan histori pencarianmu di Safari. Jadi, pertimbangkan lagi, ya.
Perlu diingat, tak hanya cache, tapi pilihan ini sekaligus menghapus cookies dan histori pencarianmu di Safari. Jadi, pertimbangkan lagi, ya.
Baca Juga: Cookies: Panduan Lengkap
Simpulan
Bagaimana, ternyata cara menghapus cache itu mudah, bukan? Sebaiknya kamu rutin membersihkannya jika sudah tidak terpakai lagi karena bisa mendatangkan banyak manfaat.
Selain bisa meringankan browser, membersihkan cache juga bisa meringankan perangkatmu sehingga tidak lemot saat digunakan. Selamat mencoba cara-cara di atas, ya!
Demikian artikel ini, semoga bermanfaat ya! Kamu juga bisa membaca kumpulan artikel informatif lainnya di blog Dewaweb.
Jika tertarik, kamu juga dapat mengikuti program afiliasi dari Dewaweb ataupun webinar gratis dari Dewatalks yang pastinya bermanfaat. Salam sukses online!