Menggunakan SSH Key PuTTY pada server dapat memudahkanmu saat hendak melakukan koneksi ke VPS. Saat melakukan koneksi atau login ke root VPS, biasanya pengguna Linux, MacOS, atau sejenisnya dapat mengaksesnya lebih mudah karena memiliki terminal sendiri.
Namun, bagaimana dengan pengguna Windows OS? Bagi kamu, para pengguna Windows OS, yang masih bingung, simak cara menggunakan SSH Key PuTTY pada server di artikel ini.
Baca Juga: Apa itu Server? Pengertian, Fungsi dan Jenis Aplikasi Server
Apa itu SSH dan Cara Kerjanya
Secure Shell (SSH) adalah protokol jaringan kriptografi untuk komunikasi yang lebih aman. Protokol ini memungkinkan para penggunanya untuk mengontrol server dari jarak jauh menggunakan perintah-perintah yang ada.
SSH bekerja dengan melakukan koneksi atau login ke VPS, kemudian kamu bisa mengontrol atau melaksanakan perintah yang ingin kamu jalankan. Aplikasi server SSH umumnya mendukung dua jenis otentikasi, yaitu menggunakan kata sandi (password) atau public-private key pair atau sering disebut SSH key.
SSH key adalah sepasang kunci kriptografi untuk mengotorisasi login tanpa perlu menggunakan password server. Jadi, dapat menggunakan password SSH Key yang sudah kamu generate atau kamu buat.
Kunci ini terdiri dari public key dan private key. Public key adalah kunci yang dapat diekspos ke luar (publik), sementara private key adalah kunci yang harus dijaga pemilik server dan tidak boleh hilang atau tercuri.
Tujuan dari adanya SSH Key adalah untuk mempermudah kamu ketika melakukan koneksi ke VPS tanpa harus menghapalkan password server yang biasanya sulit diingat.
Baca Juga: 101 SSH: Panduan Dasar
Apa itu PuTTY
PuTTY adalah aplikasi remote access yang memanfaatkan protokol jaringan untuk kebutuhan remote komputer server dari jarak jauh. Biasanya, pemilik server menggunakan PuTTY untuk mengonfigurasi server yang mereka miliki.
Pada umumnya, server yang dimiliki letaknya berjauhan sehingga harus menggunakan bantuan remote access.
Baca Juga: Mengetahui RDP: Fitur untuk Akses Komputer Jarak Jauh
Dengan menggunakan PuTTY, bagi kamu sebagai pemilik server tidak perlu lagi datang langsung ke lokasi sebaran server selama server tersebut tersambung ke jaringan internet.
Perlu diperhatikan bahwa kalau kamu membayangkan PuTTY ini seperti melakukan remote komputer layaknya TeamViewer yang mana bisa terlihat satu layar penuh komputer yang di-remote, maka itu keliru.
PuTTY ini hanya menampilkan perintah (command line) teks seperti command prompt, jadi semua perintahnya dilakukan dengan teks. Oleh karena itu, jika kamu ingin menggunakan PuTTY maka harus dipastikan kamu sudah menguasai dasar-dasar SSH.
Baca Juga: Pengertian Web Server, Fungsi, Contoh dan Cara Kerjanya
Cara Menggunakan SSH Key PuTTY pada Server
1. Unduh dan instal PuTTY
Untuk mengunduh (download) aplikasi PuTTY, kamu bisa mengunjungi link penyedia PuTTY.
2. Open PuTTYgen
Setelah instalasi PuTTy selesai, cari “PuTTYgen” di search bar.
3. Generate PuTTYgen
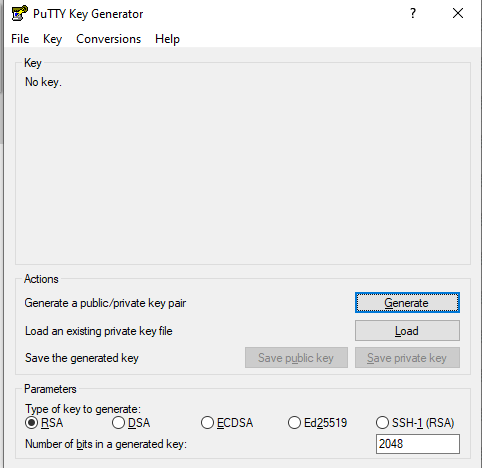
- Pastikan di Parameters kamu sudah memberi tanda centang pada type “RSA” dan menggunakan 2048 bits, setelah itu klik Generate.
- Kemudian kamu diperlukan menunggu setidaknya 3-5 menit proses pembuatan PuTTY key ini.
4. Save Private Key
Jika proses generate-nya selesai, maka akan ada tampilan seperti di bawah ini:

Perhatikan catatan berikut:
- Public key: Key yang perlu kamu simpan karena sangat penting.
- Key-comment: Nama pada key ini, rsa-key-202xxxx adalah nama default, kamu bisa mengubahnya sesuai keinginan.
- Key-passphrase: Password SSH Key yang dapat kamu gunakan untuk login ke VPS nanti.
Jika sudah selesai mengatur, klik Save Private Key dan klik Save Public Key. Selanjutnya pilih lokasi penyimpanan pada komputer yang kamu gunakan sesuai keinginan kamu.
5. PuTTY Authentication
- Buka aplikasi PuTTY, ke bagian Connection > SSH > Auth.
- Hapus tanda centang pada tampilan pre-authentication banner (SSH-2 only) dan beri tanda centang pada Bypass Authentication Entirely (SSH-2 only).
- Pada private key file for authentication, klik browse dan pilih lokasi tempat private key yang kamu simpan, pastikan formatnya (.ppk).
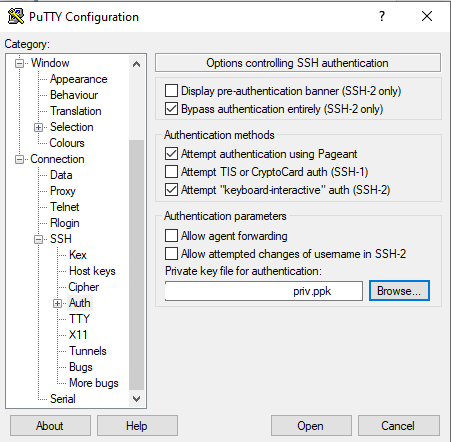
6. PuTTY Login Session
Setelah itu, buka menu Session seperti awal membuka aplikasi PuTTY.
Perhatikan catatan berikut:
- Host Name: Bisa menggunakan alamat IP Server atau domain (pastikan domainnya sudah mengarah ke IP Server).
- Port: 22, karena SSH yang digunakan menggunakan port tersebut.
- Connection Type: SSH
Jika sudah sesuai, klik Open.
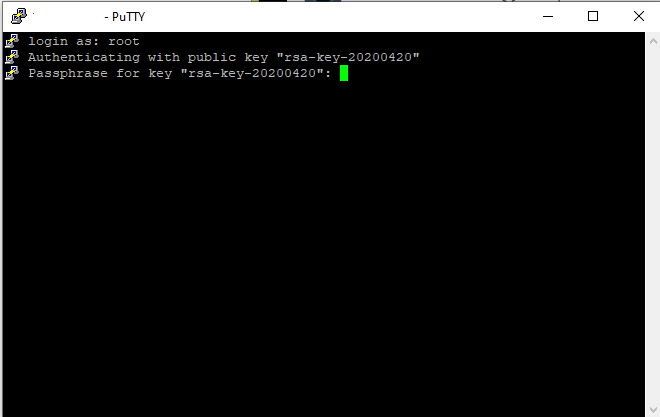
- Tampilan di atas menandakan SSH Key yang kamu pilih tadi berhasil saat dilakukan browse di menu Authentication.
- Selanjutnya kamu tinggal memasukkan passphrase yang kamu buat saat awal meng-generate SSH Keygen sehingga kamu tidak perlu menggunakan password server kamu, yang biasanya kuat dan unik sehingga agak sulit dihapalkan.
Baca Juga: 10 Aplikasi Web Server Terbaik Untuk Deployment Website
Simpulan
Bagaimana? Cukup mudah bukan cara menggunakan SSH Key PuTTY pada server di sistem operasi Windows? Jika diikuti dengan tepat, seharusnya saat ini kamu telah berhasil menggunakannya.
Adapun keuntungan menggunakan SSH Key PuTTY pada server ini untuk memudahkan kamu saat melakukan koneksi ke VPS tanpa perlu repot-repot menghapalkan kata sandinya.
Demikian artikel ini, semoga bermanfaat! Kamu juga bisa membaca kumpulan artikel informatif lainnya di blog Dewaweb. Jika tertarik, kamu juga dapat mengikuti program afiliasi dari Dewaweb ataupun webinar gratis dari Dewatalks. Salam sukses online!
