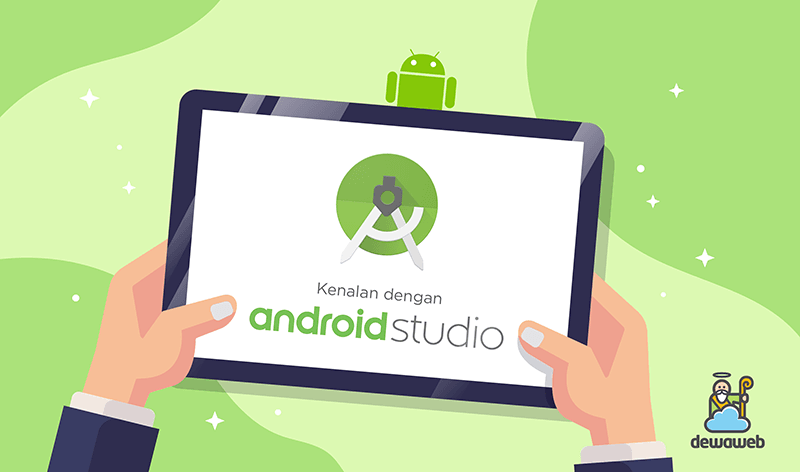Android studio adalah salah satu platform terbaik untuk mengembangkan aplikasi Android. Seiring waktu, Android menjadi sistem operasi populer untuk pengembangan aplikasi seluler.
Statista juga menyebutkan pada Q1 tahun 2022, platform Android berhasil menguasai pangsa pasar secara global sebanyak 69%. Dengan laju kebutuhan pasar tersebut diperlukan lingkungan pengembangan yang efisien untuk menghasilkan aplikasi Android yang andal.
Untuk memenuhi tuntutan pasar aplikasi Android, Android Studio muncul sebagai solusi pengembangan yang tepat. Artikel ini akan membahas secara rinci fitur-fitur terbaik serta panduan langkah demi langkah cara install Android Studio. Simak terus sampai akhir ya!
Apa Itu Android Studio?
Android Studio adalah sebuah Integrated Development Environment (IDE) resmi yang khusus dirancang untuk pengembangan aplikasi Android. Tools ini merupakan hasil kolaborasi Google dan Jetbrains yang kemudian dikembangkan dari IntelliJ IDEA, sebuah IDE buatan Jetbrains yang juga menghasilkan aplikasi seperti PHPStorm dan PyCharm.
Sejak diumumkan pada konferensi Google I/O pada 16 Mei 2013, Android Studio menjadi salah satu alat utama bagi para pengembang aplikasi Android. Menurut AppsRhino, Android Studio adalah salah satu platform terbaik untuk mengembangkan aplikasi di tahun 2024. Hal ini dikarenakan Android Studio memiliki komponen yang lengkap, mencakup source code editor, compiler, dan debugger.
Hingga kini, Android Studio terus menjadi pilihan utama para developer, mengingat juga dominasi OS Android yang sudah melampaui iOS dan Windows. Menurut situs Gaper.io, sistem operasi Android sudah mendukung lebih dari 2,5 miliar perangkat aktif di seluruh dunia dan bahkan mengklaim pangsa pasar sebesar 90%.
Di tengah kompleksitas pengembangan aplikasi yang terus berkembang, Android Studio mampu menjawab kebutuhan para pengembang. Mendukung penuh bahasa Kotlin, dilengkapi emulator bawaan, dan berbagai alat pengembangan canggih, Android Studio memberikan lingkungan yang optimal untuk menciptakan aplikasi Android yang inovatif dan responsif.
Baca Juga: Tutorial Praktis Membuat Aplikasi Android Tanpa Coding
Ragam Fitur Terbaik Android Studio
Setelah mengetahui apa itu Android Studio, selanjutnya ketahui beragam fitur terbaik yang nantinya membantu kamu dalam pengembangan aplikasi Android.
1. Alat desain yang tersusun
Fitur Android Studio yang pertama yaitu berbagai alat desain yang tersusun dan dapat dikustomisasi secara mudah. Pada fitur ini kamu dapat membuat tata letak secara dinamis menggunakan Jetpack Compose. Jetpack Compose adalah toolkit UI modern untuk Android yang memungkinkan kamu membangun antarmuka pengguna secara deklaratif.
Gambar berikut adalah bentuk sederhana implementasi Jetpack Compose, kode yang di dalam kotak warna merah adalah fungsi composable. Fungsi @Composable digunakan untuk mendeklarasikan seperti apa UI yang akan tampil berdasarkan data dan state tertentu. Sedangkan sebelah kanan adalah preview dari UI yang sedang disusun.
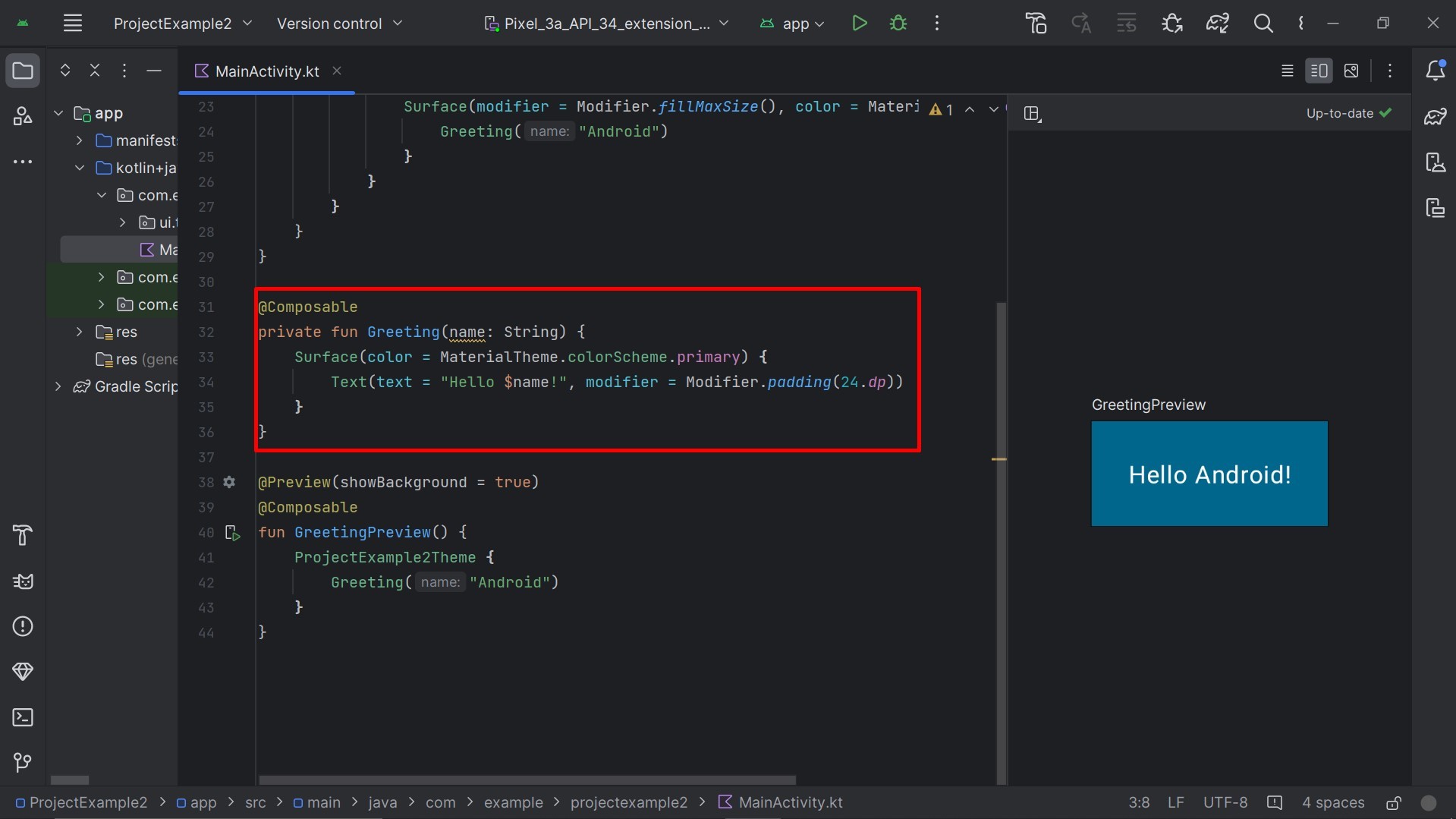
Beberapa fitur pada Jetpack Compose di antaranya seperti berikut.
- Code-first approach: Jetpack Compose menggunakan pendekatan code-first, yang memungkinkan pengembang untuk membuat UI menggunakan kode Kotlin tanpa harus bergantung pada desain antarmuka visual.
- Live preview: memungkinkan pengembang melihat perubahan UI secara real-time saat mengedit kode Compose.
- Layout dan komponen UI yang didefinisikan oleh kode: Jetpack Compose menggunakan komponen UI yang didefinisikan oleh kode, seperti Column, Row, dan Text, untuk membangun tata letak dan elemen UI.
- Composable functions: Jetpack Compose menggunakan fungsi-fungsi komposable, yang memungkinkan pengembang untuk membagi UI menjadi bagian-bagian yang dapat digunakan kembali dan dapat dikombinasikan dengan mudah.
- State management: Jetpack Compose menyediakan fitur state management yang mudah digunakan untuk mengelola perubahan data dan interaksi pengguna.
- Animasi: Jetpack Compose menyediakan fitur animasi yang mudah digunakan, seperti animasi transisi dan animasi perubahan properti, untuk memberikan pengalaman UI yang lebih menarik.
- Material design: Jetpack Compose mendukung Material Design, yang memungkinkan pengembang untuk membuat UI dengan menggunakan komponen dan gaya desain yang konsisten dengan panduan Material Design.
- Theme dan styling: menyediakan fitur theme dan styling yang memungkinkan pengembang untuk mengatur tampilan dan gaya UI secara konsisten di seluruh aplikasi.
- Integrasi dengan Android Studio: Android Studio menyediakan integrasi yang baik dengan Jetpack Compose, termasuk fitur-fitur seperti autocomplete, refactoring, dan debugging yang dapat membantu pengembang dalam mengembangkan aplikasi dengan Jetpack Compose.
2. Intelligent code editor
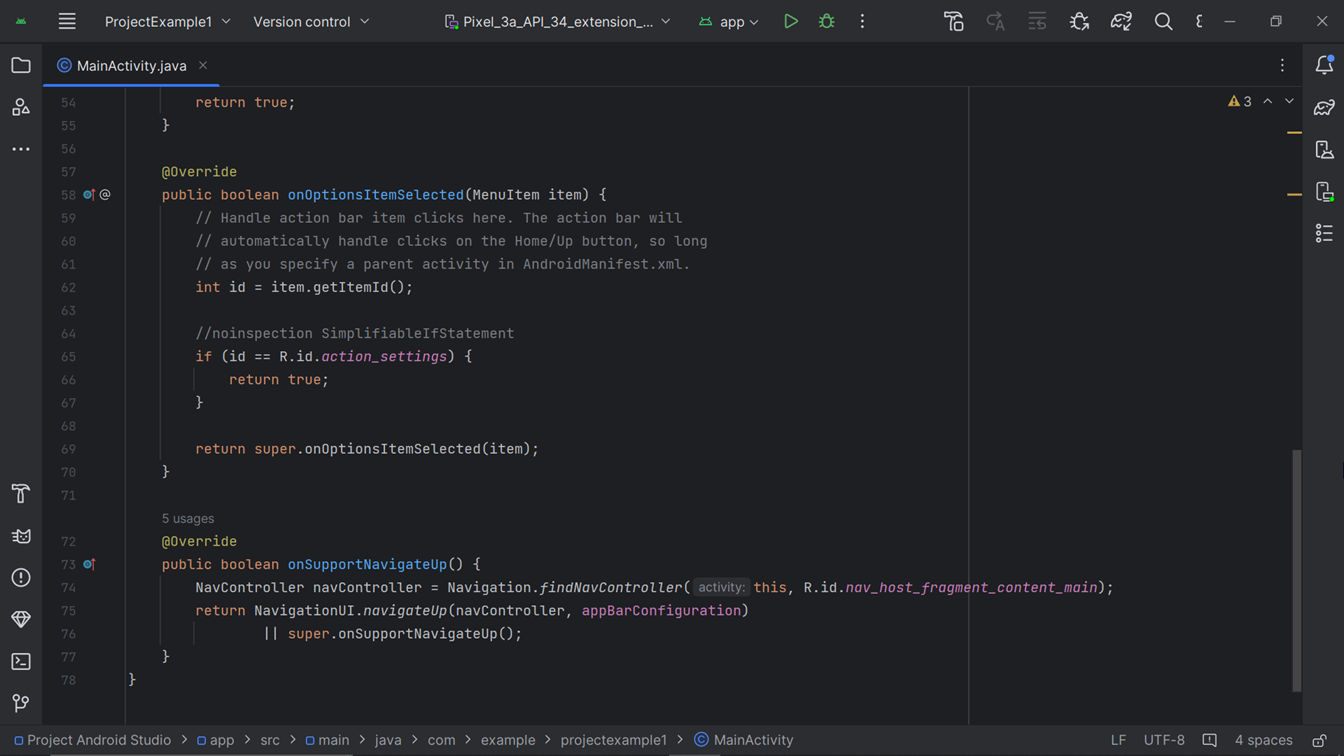
Android Studio menjadi salah satu tools pengembangan Android terbaik salah satunya karena memiliki code editor yang unggul sehingga mempercepat penulisan kode. Beberapa fitur utama dalam code editor Android Studio di antaranya.
- Code completion: fitur yang memberikan saran otomatis ketika menulis kode. Seperti penyelesaian otomatis untuk sintaksis, dan variabel. Deng pengembang tidak perlu mengingat setiap sintaksis atau nama variabel secara tepat.
- Code navigation: memungkinkan pengembang untuk beralih antara berbagai elemen dalam proyek, seperti file, kelas, dan metode.
- Refactoring: memudahkan pengembang untuk melakukan perombakan (refactoring) pada kode dengan aman dan efisien. Fitur ini membantu dalam pemeliharaan dan peningkatan kode dengan cara yang terorganisir dan aman.
3. Sistem pembangunan yang fleksibel
Android Studio menggunakan Gradle, alat build tingkat lanjut, untuk otomatisasi dan pengelolaan proses build. Hal ini memungkinkan kamu menyesuaikan konfigurasi build dengan mudah. Berikut ini beberapa fitur utamanya.
- Gradle build system: inti dari sistem pembangunan Android Studio. Gradle terkonfigurasi secara fleksibel yang mengelola seluruh proses build aplikasi, sehingga memastikan bahwa proyek dapat dikompilasi dengan benar dan menghasilkan distribusi yang sesuai. Dengan Gradle, pengembang dapat menyesuaikan alur kerja build sesuai kebutuhan proyek, memastikan ketergantungan dan konfigurasi yang sesuai.
- Build variants: memungkinkan pembuatan versi aplikasi untuk berbagai keperluan, seperti uji coba dan produksi. Setiap varian dapat memiliki konfigurasi yang berbeda, termasuk pengaturan seperti warna, string, dan konfigurasi lainnya. Dengan ini, pengembang dapat membuat berbagai versi aplikasi tanpa perlu mengelola proyek terpisah.
- Dependency management: mempermudah pengelolaan dependensi eksternal dan pustaka yang digunakan dalam proyek. Android Studio memanfaatkan Gradle untuk mengelola dependensi dan mengatasi masalah konflik versi secara otomatis.
4. Android emulator

Android Emulator adalah alat simulasi virtual yang memungkinkan pengembang menguji aplikasi Android tanpa memerlukan perangkat smartphone fisik. Fitur ini memberikan fleksibilitas kepada pengembang untuk menguji aplikasi mereka pada berbagai perangkat dan versi Android. Android Emulator juga menawarkan kemampuan yang sangat mirip dengan perangkat Android asli dan dapat dilakukan secara cepat.
5. APK analyzer
APK Analyzer adalah fitur yang berfungsi untuk menganalisis komposisi APK atau Android App Bundle setelah proses build selesai dilakukan. Dalam proses pengembangan aplikasi Android, ukuran APK sangat penting karena dapat mempengaruhi performa aplikasi dan pengalaman pengguna.
APK Analyzer membantu pengembang untuk memahami komposisi APK dengan lebih baik, termasuk sumber daya, kode, dan file-file lainnya yang terdapat di dalamnya. Keunggulan utama fitur ini adalah kemampuannya untuk membantu mengurangi ukuran APK. Selain itu, APK Analyzer juga memfasilitasi proses debug file DEX dengan lebih cepat. DEX, atau Dalvik Executable, adalah format file yang berisi kode terkompilasi yang dapat dieksekusi oleh Android Runtime.
Selain lima fitur di atas, beberapa fitur lain di Android Studio di antaranya sebagai berikut.
- Sistem pembangunan berbasis Gradle yang fleksibel
- Emulator yang cepat dan memiliki berbagai fitur
- Live edit untuk mengupdate composable di emulator dan perangkat fisik secara real time
- Template kode dan integrasi GitHub untuk membantu membuat fitur aplikasi umum dan mengimpor sample code.
- Alat dan kerangka pengujian yang ekstensif
- Alat lint untuk mengetahui performa, kegunaan, kompatibilitas versi, dan masalah lainnya
- Dukungan C++ dan NDK (Native Development Kit)
- Dukungan bawaan untuk Google Cloud Platform, sehingga memudahkan integrasi Google Cloud Messaging dan App Engine.
Kelebihan dan Kekurangan Android Studio
Setelah mengerti beberapa fitur terbaik Android Studio, selanjutnya kamu akan mengetahui kelebihan dan kekurangannya.
Kelebihan
Android Studio memiliki beberapa kelebihan di antaranya seperti proses pengkodean dan emulator yang cepat, menyediakan dukungan firebase, dan masih banyak lagi.
- Pengkodean yang lebih cepat: Memungkinkan pengembang membuat kode lebih cepat dengan fitur seperti rendering langsung.
- Emulator cepat: Emulator baru di Android Studio 3.0 sangat cepat, mampu memuat aplikasi dalam waktu kurang dari 6 detik.
- Dukungan penuh untuk pengujian: Android Studio menyediakan dukungan penuh untuk pengujian aplikasi pada berbagai perangkat, sehingga meningkatkan efisiensi pengujian
- Dukungan firebase dan cloud: Terintegrasi dengan Firebase dan cloud messaging, memudahkan tambahan pemberitahuan push dan fitur lainnya.
- Kaya akan fitur: Menyediakan fitur lengkap termasuk analisis keamanan, penganalisis APK, Vector Asset Studio, dan editor terjemahan.
- Kolaboratif: Memfasilitasi kolaborasi tim dengan tools berbagi dan mengakses cuplikan kode yang mudah.
- Dukungan penuh aplikasi Android: Dirancang khusus untuk mengembangkan aplikasi Android, sehingga menyediakan semua alat yang diperlukan.
- Tersedia template proyek: Memberikan opsi templat proyek yang membantu menghemat waktu dan memandu pengembang melalui tahap awal proyek.
Kekurangan
Meski menawarkan sejumlah kelebihan, Android Studio juga memiliki beberapa kekurangan seperti persyaratan hardware yang cukup tinggi, memakan banyak RAM, dan beberapa kekurangan lain.
- Persyaratan hardware yang tinggi: Android Studio membutuhkan banyak RAM dan daya CPU untuk berjalan dengan baik, hal ini menjadi tantangan bagi pengembang dengan anggaran terbatas atau komputer dengan spesifikasi yang kurang mumpuni.
- Keterlambatan sistem: Beberapa pengembang mengeluhkan kelambatan sistem di Android Studio, yang dapat menyebabkan kejadian dan memperlambat proses pengembangan.
- Menggunakan banyak RAM: Android Studio menggunakan banyak RAM, sehingga menjadi kendala bagi pengembang yang memiliki jumlah RAM terbatas.
- Instalasi lambat: Proses instalasi Android Studio tidak terlalu cepat, hal ini sedikit menyulitkan pengembang yang ingin memulai dengan cepat.
Cara Download dan Install Android Studio
Sekarang kamu sudah mengetahui apa saja fitur, kelebihan, dan kekurangan Android Studio, berikut ini cara download dan install Android Studio di komputer.
1. Unduh installer Android Studio
Langkah pertama unduh installer Android Studio pada link berikut https://developer.android.com/studio. Tunggu hingga proses download selesai, perlu kamu tahu jika besar file installer-nya sekitar 1 GB. Pastikan koneksi internet kamu berjalan lancar agar unduhan bisa cepat selesai.
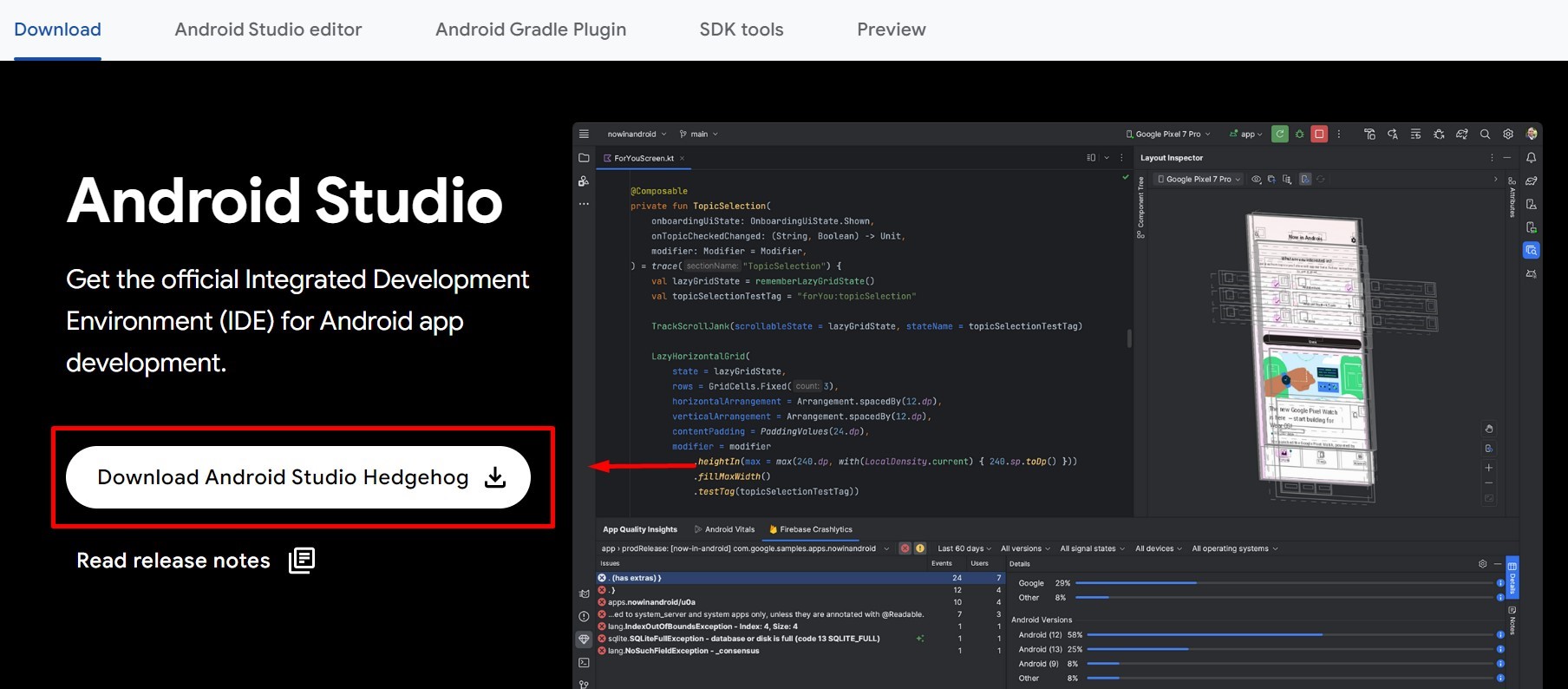
2. Mulai instal Android Studio
Setelah itu muncul tampilan seperti berikut kemudian klik Next untuk melanjutkan ke tahap berikutnya.
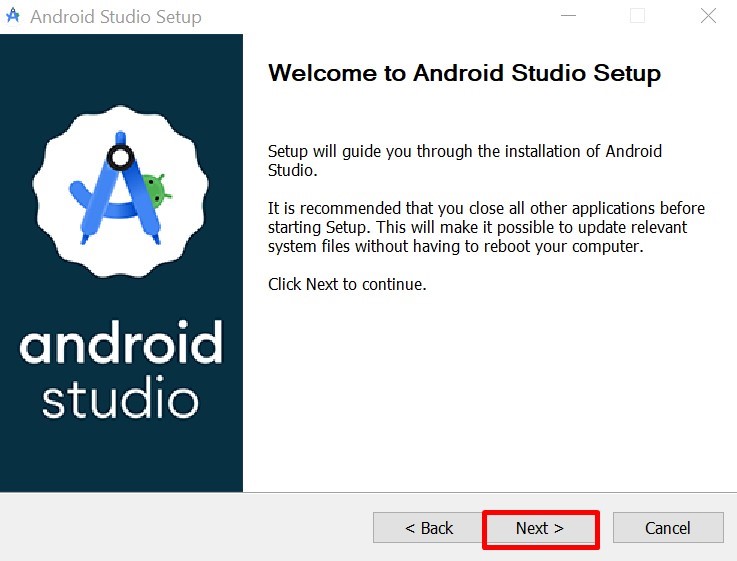
3. Pilih komponen tambahan
Pada tahap berikut kamu diminta untuk memilih komponen tambahan berupa AVD (Android Virtual Device). Komponen ini digunakan untuk mengkonfigurasi perangkat yang dijalankan oleh emulator.
Ikuti seperti pada tampilan berikut lalu klik Next.
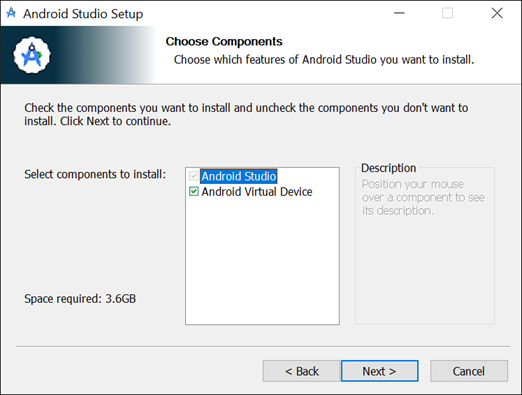
4. Pilih lokasi instalasi
Berikutnya pilih lokasi instalasi Android Studio, biasanya lokasi default akan diarahkan ke folder C setelah itu pilih Next. Pastikan pada folder tersebut terdapat space yang kosong sekitar 500 MB.
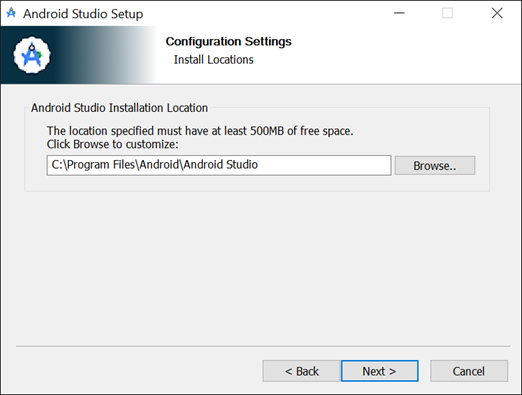
5. Tentukan nama aplikasi
Pada tahapan ini kamu diminta untuk menentukan nama aplikasi Android Studio yang tersimpan di komputer kamu. Jika tidak ingin diubah, maka biarkan namanya default seperti berikut kemudian klik Install.
Setelah itu instalasi akan langsung berjalan.
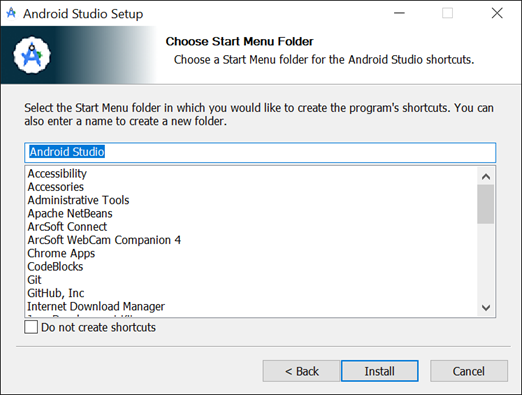
6. Proses instalasi
Instalasi akan berlangsung cepat kurang dari 2 menit, tunggu hingga proses instalasi selesai kemudian klik Next.
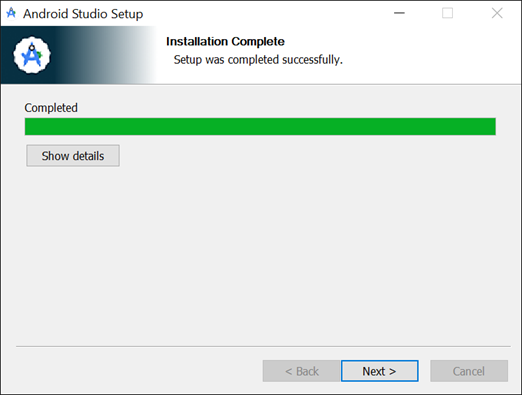
7. Instalasi berhasil
Apabila instalasi berhasil dilakukan maka muncul tampilan seperti berikut lalu klik Finish.
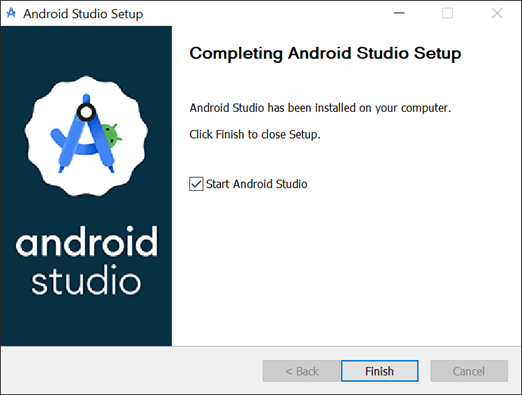
Namun, ini bukanlah akhir pemasangan Android Studio, ada beberapa langkah yang harus kamu ikuti lagi.
8. Install SDK Android
Langkah berikutnya adalah menginstal SDK. SDK atau (Software Development Kit) berguna untuk menyediakan berbagai sumber daya, library, dan dokumentasi untuk membantu pengembang dalam membuat, menguji, dan mengoptimalkan aplikasi.
Ketika memulai aplikasi Android Studio, gambar di bawah adalah tampilan awal yang akan muncul, setelah itu kamu bisa langsung memilih Next.
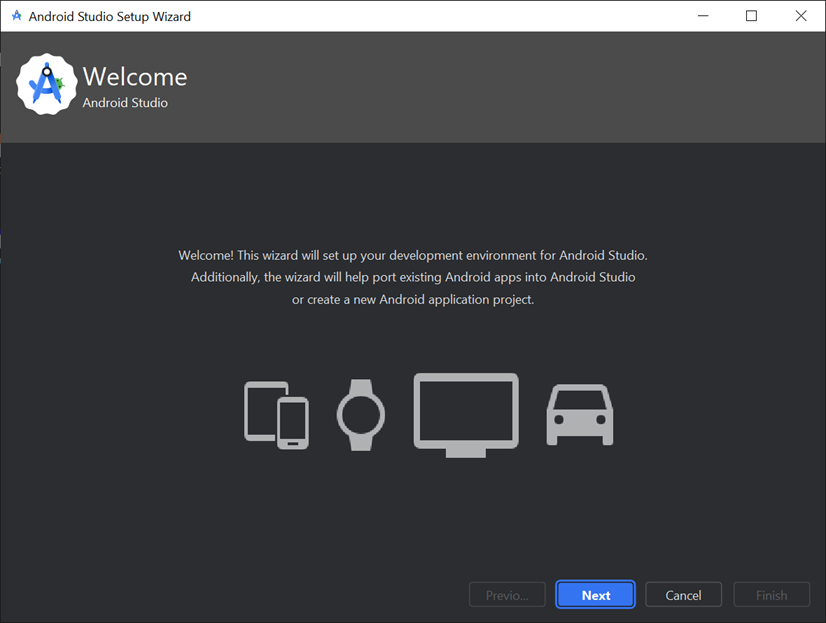
Perlu kamu tahu bahwa komponen SDK pada Android Studio juga cukup besar, yaitu sekitar lebih dari 3 GB. Tidak heran jika Android Studio terkenal dengan aplikasi yang cukup berat, ditambah dengan persyaratan minimum RAM laptop untuk Android Studio sebesar 8 GB. Minimum RAM ini bertujuan agar aplikasi Android Studio kamu berjalan dengan lancar dan tidak sering terjadi freeze.
Selanjutnya pilih tipe instalasi “Standard” jika kamu ingin mendapatkan default pengaturan Android Studio. Apabila memilih “Custom” maka kamu dapat mengkustomisasi pengaturannya sendiri sesuai kebutuhan setelah itu pilih Next lagi.
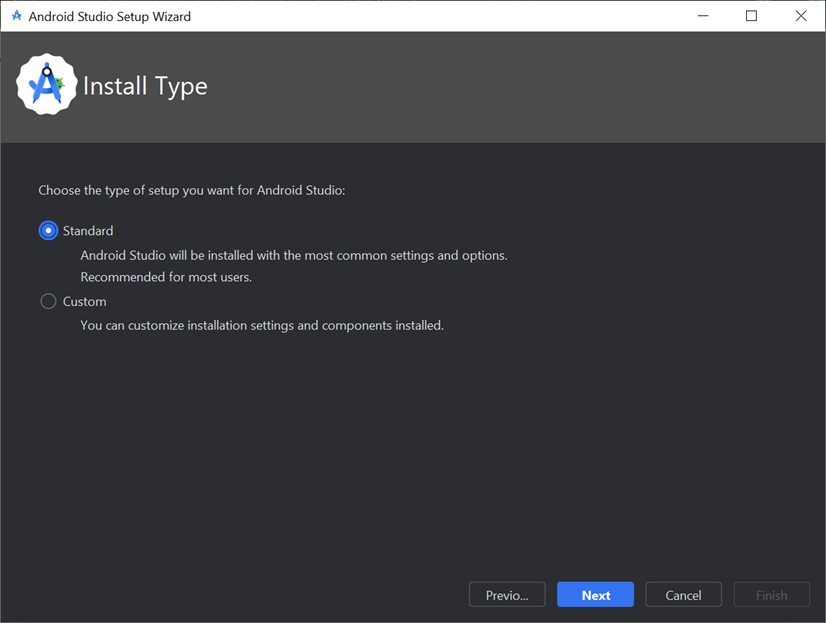
Setelah itu muncul tampilan berupa Verify Settings. Di sini kamu dapat melihat atau mengubah pengaturan instalasi apabila diperlukan, jika tidak kamu bisa melanjutkan ke langkah berikutnya dan pilih Next.
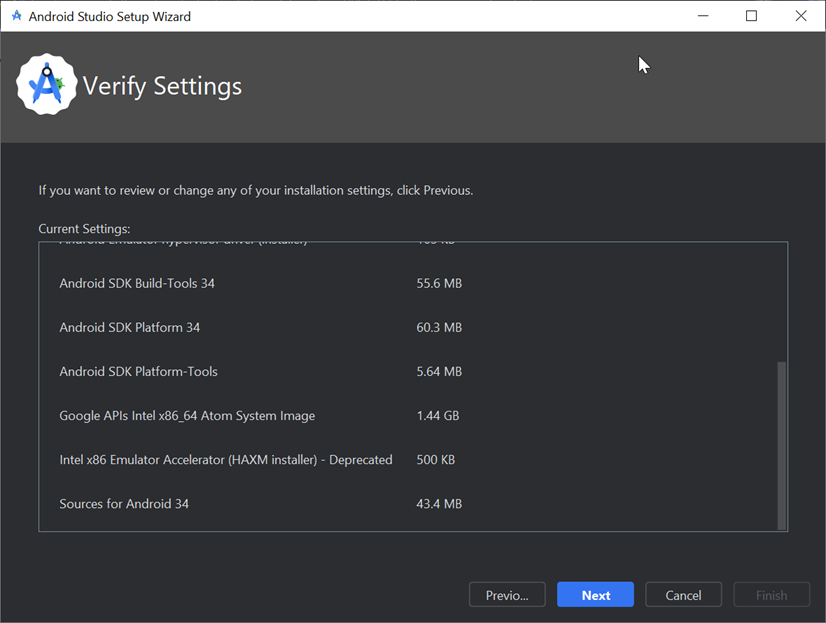
Pada tahap selanjutnya kamu dapat membaca semua lisensi komponen yang akan diunduh, pastikan pilih Accept di ketiga jenis License pada bagian kiri hingga tombol Finish dapat diklik.

Setelah itu komponen SDK akan langsung diunduh dan diinstal, proses ini akan memakan waktu cukup lama karena ukuran file yang cukup besar.
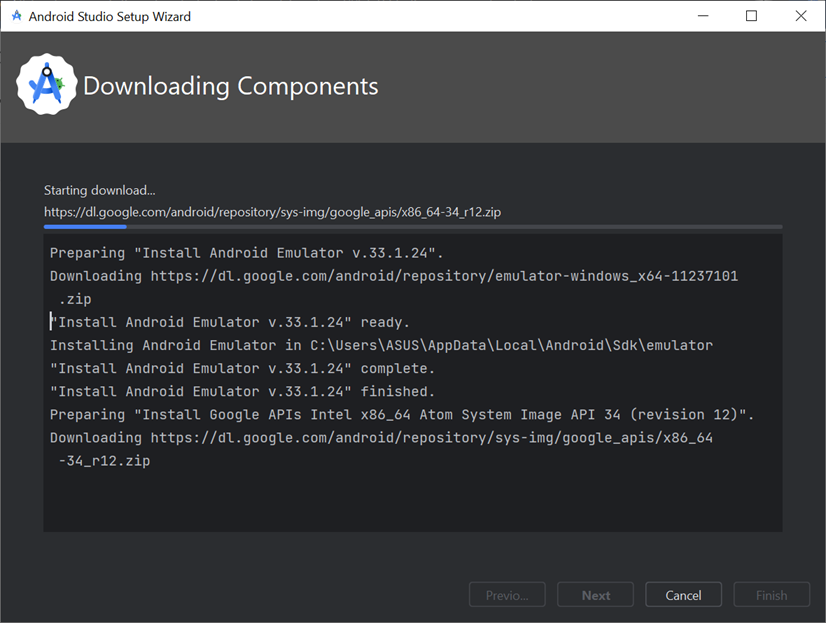
9. Download SDK selesai
Apabila komponen SDK telah selesai diunduh, muncul tampilan seperti berikut kemudian klik Finish.
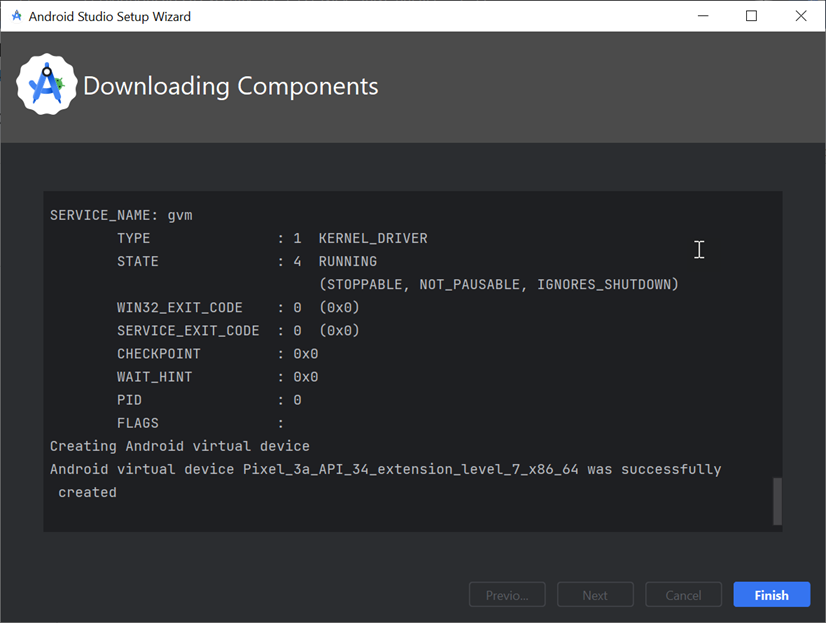
Setelah itu tampilan aplikasi Android Studio akan muncul seperti gambar di bawah ini. Untuk mulai membuat project baru, kamu bisa memilih klik New Project.
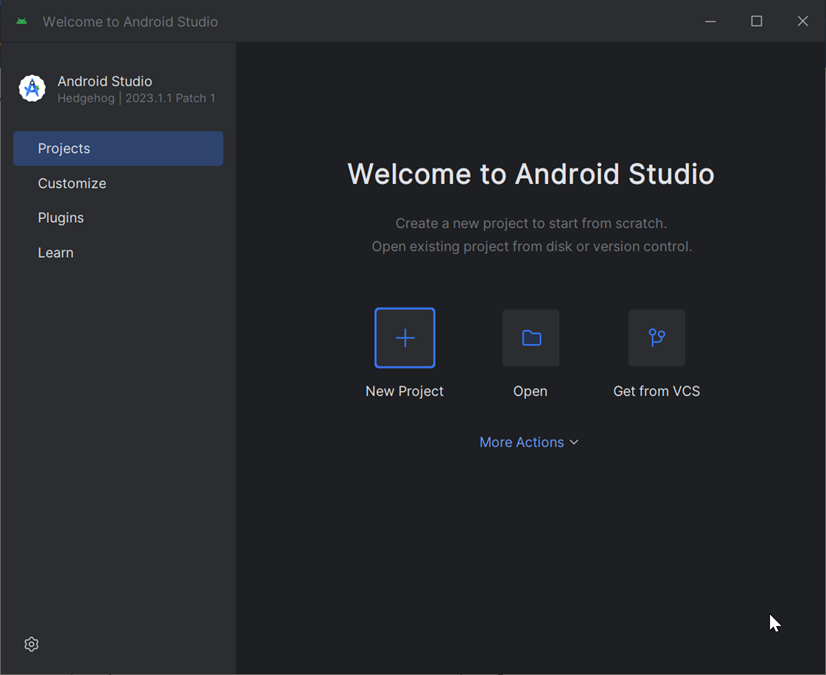
Itulah beberapa langkah cara install Android Studio di laptop atau PC.
Buat Aplikasi Android Pertamamu dengan Android Studio!
Android Studio adalah salah satu IDE terbaik untuk mengembangkan aplikasi Android dengan berbagai fitur lengkap, termasuk editor kode, compiler, debugger, dan banyak lagi.
Meski aplikasi ini terkenal cukup berat, namun jangan takut untuk mulai mengembangkan aplikasi kamu! Ikuti tutorialnya di artikel Cara Membuat Aplikasi Android Sendiri, Mudah untuk Pemula! untuk memahami dasar-dasar pembuatan aplikasi menggunakan Android Studio.
Setelah aplikasi selesai, langkah berikutnya adalah memastikan aplikasi dapat diakses oleh semua orang melalui integrasi dengan aplikasi berbasis web. Kamu perlu menggunakan hosting agar aplikasi dapat diakses secara online. Namun, jika aplikasi membutuhkan resource besar, disarankan untuk menyewa VPS untuk kinerja yang lebih baik.
Dewaweb menyediakan solusi cloud hosting dan VPS yang dapat diandalkan untuk mendukung aplikasi kamu. Kamu tidak perlu khawatir tentang masalah penurunan performa karena Dewaweb menjamin uptime 100% SLA serta kapasitas bandwidth yang unlimited tanpa biaya tambahan.
Keamanan aplikasi Android kamu juga akan terjamin dengan Premium Anti DDoS Protection, Imunify360 Security, danTriple Data Replication. Jadi, tunggu apalagi? Yuk, buat aplikasi Android kamu diakses semua orang sekarang juga!