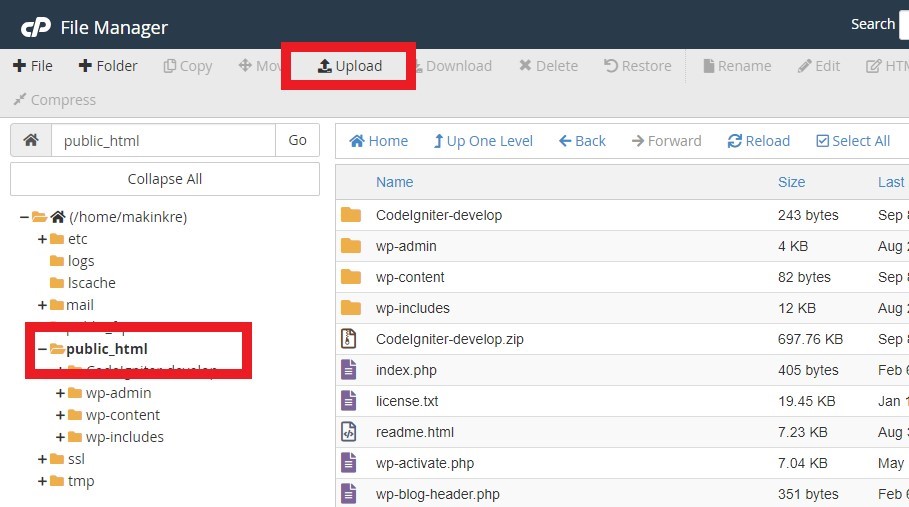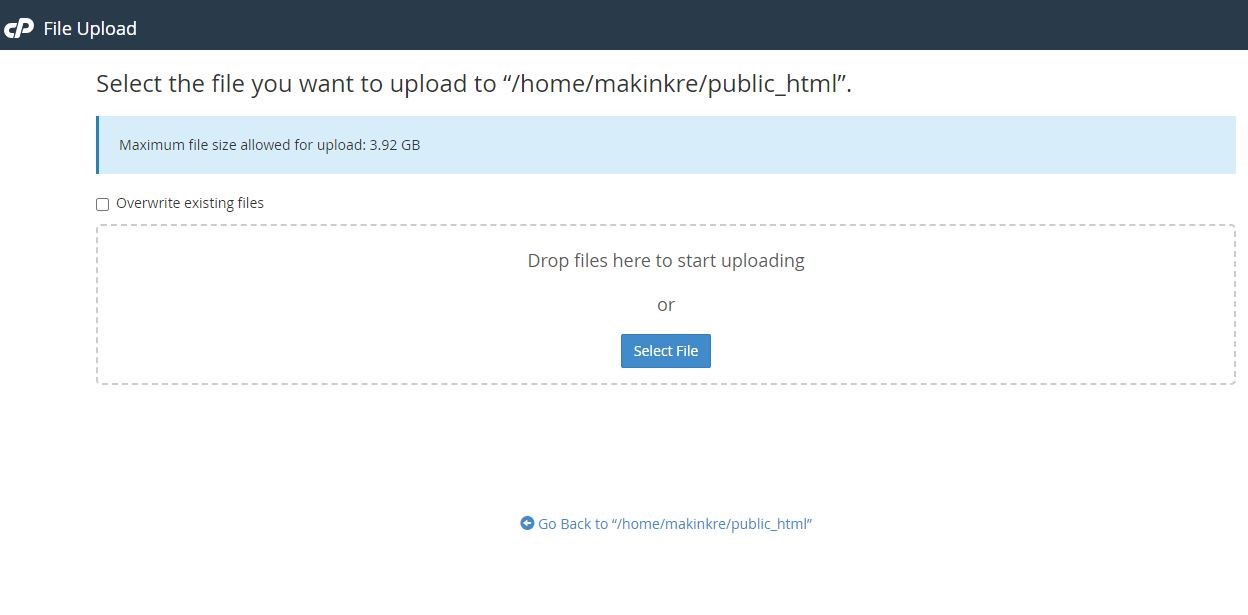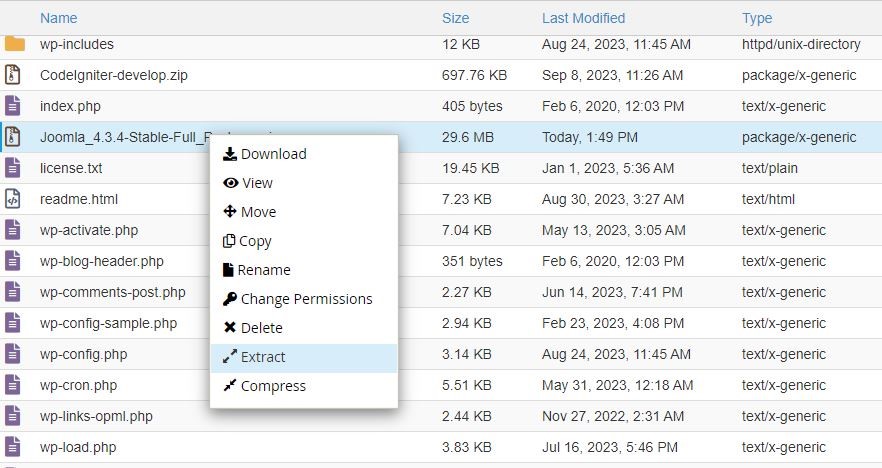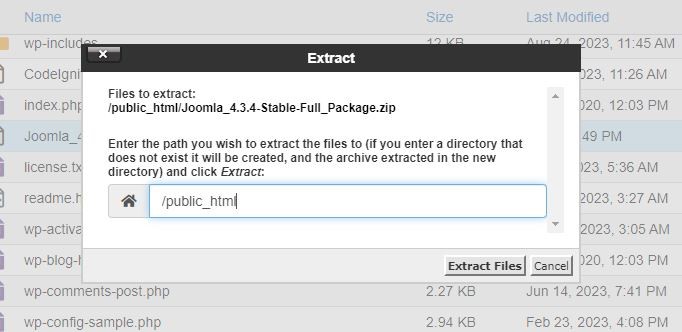Cara install Joomla di hosting belakangan ini menjadi topik yang cukup sering dicari. Joomla sendiri merupakan sebuah platform Content Management System (CMS) gratis yang digunakan untuk membuat website atau blog.
Melansir The Small Business Blog, dari sekian banyak platform CMS seperti WordPress, Magento, Drupal, Wix, dan sebagainya, Joomla menempati peringkat kelima sebagai sistem manajemen konten populer di dunia.
Total pengguna platform ini mencapai lebih dari 4 juta situs (termasuk website historis), dan hampir 2 juta situs web masih aktif menggunakannya sampai sekarang. Tidak heran jika di tahun 2023 ini Joomla masih cukup diminati oleh situs-situs besar.
Lalu, bagaimana cara install Joomla di cPanel? Ada dua metode yang yang bisa kamu pilih, yakni secara manual dan otomatis. Yuk, cari tahu rincian langkah-langkahnya di artikel ini.
Baca Juga: Inilah Perbandingan CMS WordPress, Drupal, dan Joomla!
Cara Install Joomla Secara Manual
Cara install Joomla secara manual melibatkan beberapa proses yang mungkin cukup sulit bagi pemula. Berikut garis besar langkah instalasi Joomla manual:
- Buat database dan user MySQL
- Download Joomla versi terbaru
- Upload dan ekstrak file Joomla
- Install dan konfigurasi Joomla
- Instalasi selesai
Supaya lebih paham, mari simak penjelasan masing-masing langkahnya.
1. Buat database dan user MySQL
Langkah pertama adalah membuat database di server MySQL dan sebuah user yang memiliki hak akses ke database tersebut. Caranya:
- Buka control panel hosting cPanel.
- Pilih Database > Pengelolaan.
- Isi nama database, username, dan password, lalu klik Buat.
Untuk panduan lengkapnya, silakan baca artikel Cara Membuat Database MySQL di cPanel Hosting.
2. Download Joomla versi terbaru
Kunjungi website resmi Joomla untuk mengunduh Joomla versi terbaru, atau klik link https://downloads.joomla.org/. Kamu akan disuguhkan dua jenis paket, pilihlah paket Joomla dengan format file ZIP.
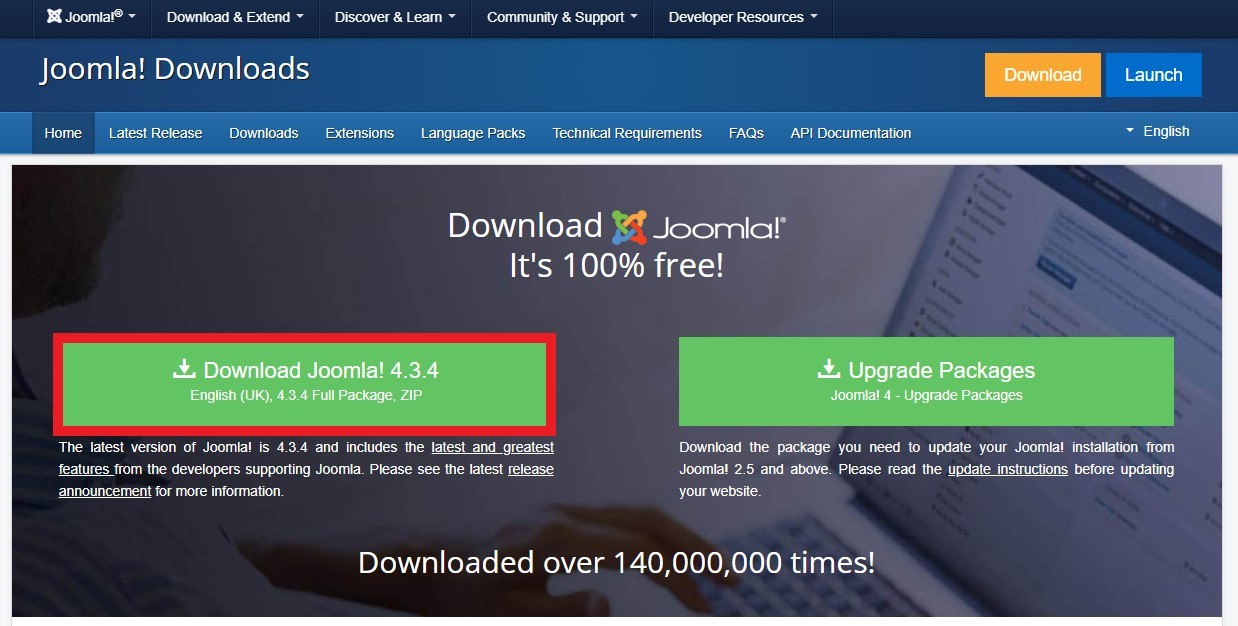
3. Upload dan ekstrak file Joomla
Selanjutnya, kamu perlu meng-upload dan mengekstrak file Joomla melalui File Manager. Berikut langkah-langkahnya:
- Login ke cPanel.
-
Pilih File Manager > public_html, lalu klik menu Upload.

-
Klik Select Files, lalu cari dan pilih file arsip Joomla di perangkatmu.

- Tunggu proses pengunggahan selesai hingga muncul antarmuka File Manager.
-
Kembali ke public_html. Di sini, kamu akan menemukan file Joomla yang berhasil di-upload sebelumnya. Klik kanan file tersebut, lalu pilih Extract.

-
Muncul kotak berisi informasi penyimpanan file Joomla, klik tombol Extract Files.

4. Install dan konfigurasi Joomla
Setelah file berhasil diekstrak, cara install Joomla di hosting selanjutnya adalah konfigurasi dan instalasi. Ketika domain diakses, muncul halaman konfigurasi yang dibagi menjadi beberapa bagian, silakan atur sesuai kebutuhan.
Untuk memudahkanmu, berikut panduan singkat masing-masing bagiannya:
Select Installation Language dan Site Name
Halaman ini merupakan bagian konfigurasi pertama, silakan isi kolom yang diminta dengan informasi website-mu.

- Select Language – Bahasa yang ingin digunakan selama proses instalasi.
- Site Name – Kolom ini diisi dengan nama website-mu.
Login Data
Halaman ini merupakan bagian yang mengatur kredensial login user, berikut cara mengisinya:
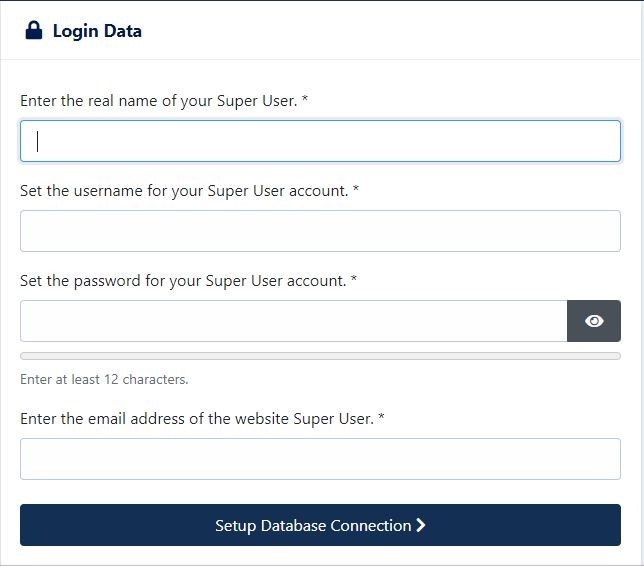
- Real name – Isi dengan nama administrator yang akan kamu pakai.
- Username – Isi dengan username yang nantinya dipakai untuk login administrator Joomla.
- Password – Kata sandi yang dibutuhkan untuk login ke administrator Joomla.
- Email – Masukkan email yang nantinya digunakan untuk mengelola Joomla.
- Klik tombol Setup Database Connection untuk masuk ke halaman berikutnya.
Database Configuration
Di halaman ini, kamu perlu mengkonfigurasi database yang akan digunakan. Berikut panduan singkatnya:
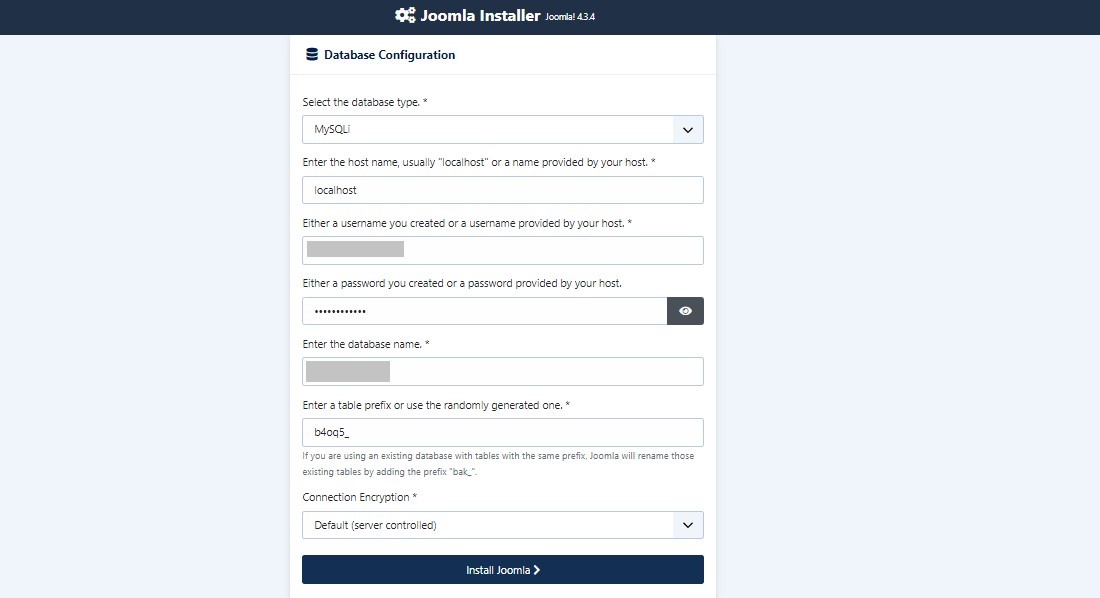
- Database Type – Pilih opsi default “MySQLi”.
- Host Name – Gunakan host name default, yakni “localhost”.
- Username – Ketikkan username yang sudah dibuat sebelumnya.
- Password – Ketikkan password user yang sudah dibuat sebelumnya.
- Database Name – Tulis nama database yang ingin dibuat.
- Table Prefix – Bagian ini akan diisi secara otomatis, jadi biarkan default saja.
- Connection Encryption – Biarkan default.
- Jika semuanya sudah diisi, selanjutnya klik tombol Install Joomla.
5. Instalasi selesai
Jika instalasi berhasil, akan muncul halaman bertuliskan “Congratulations! Joomla! is now installed”. Selamat! kamu berhasil memasang Joomla secara manual.
Cara Install Joomla Menggunakan Softaculous
Bagi pemula yang mungkin kebingungan dengan metode instalasi manual, cara install Joomla di cPanel masih dapat kamu lakukan secara mudah menggunakan Softaculous. Prosesnya meliputi beberapa langkah berikut:
- Login cPanel
- Buka Softaculous App Installer
- Install Joomla
- Akses Joomla
Yuk, simak penjelasan masing-masing langkahnya!
1. Login cPanel
Pertama, masuk ke cPanel terlebih dahulu dengan menambahkan “/cpanel” setelah alamat website-mu, misalnya “contohsitusmu.com/cpanel”. Masukkan username dan password cPanel, lalu klik Login.
2. Buka Softaculous App Installer
Ketikkan “Softaculous App Installer” pada kolom pencarian cPanel, lalu pilih software Softaculous.
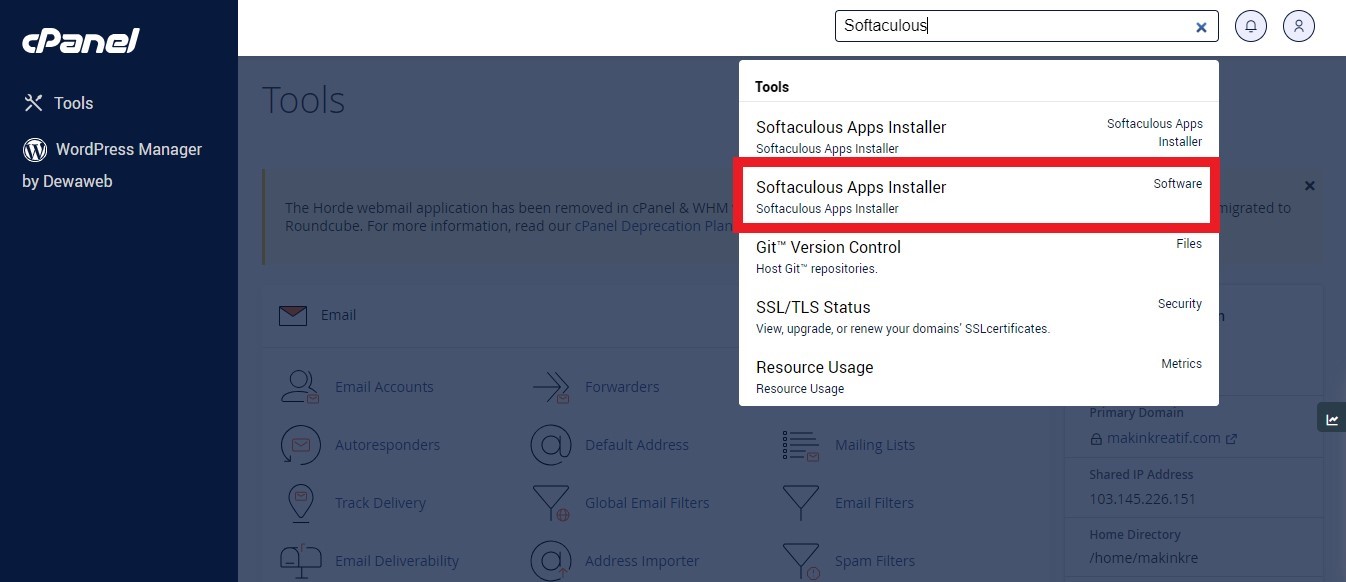
3. Install Joomla
Di dashboard Softaculous, ada banyak platform CMS yang bisa kamu pilih. Untuk memasang Joomla, silakan tulis “Joomla” pada kolom pencarian. Pilih CMS Joomla di hasil pencarian, lalu klik Install.
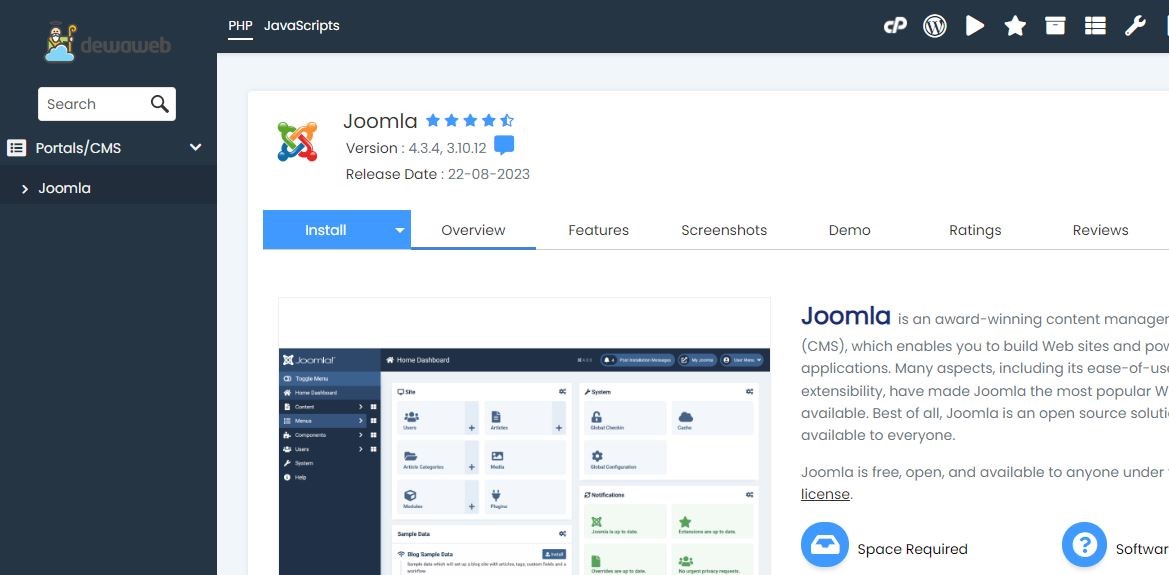
Muncul halaman setup, silakan isi konfigurasinya sesuai keinginan. Berikut panduan singkatnya:
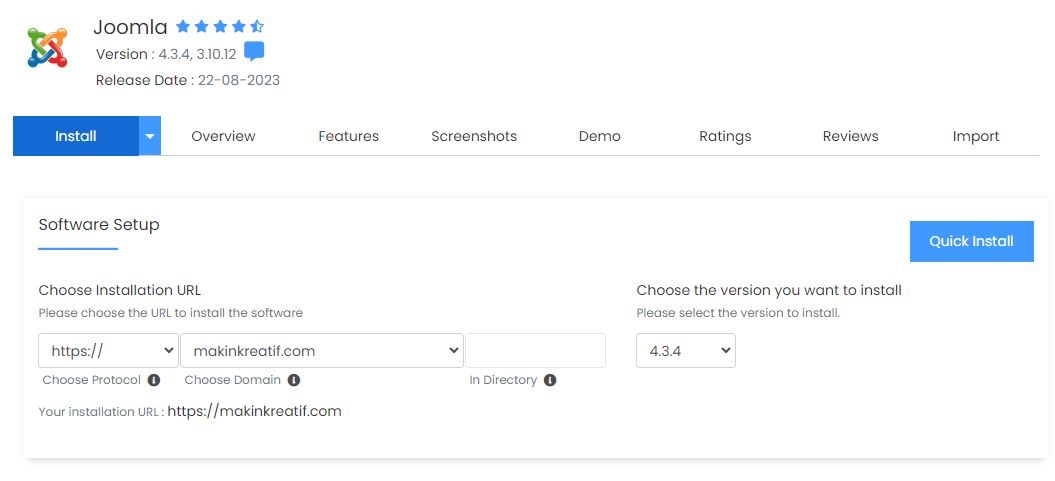
- Choose Protocol – Pilih opsi https://.
- Choose Domain – Pilih domain yang ingin kamu pasang Joomla.
- In directory – Jika ingin memasangnya di halaman utama, maka kamu dapat membiarkannya kosong.
- Choose the version you want to install – Pilih versi Joomla.
- Site Name – Isi dengan nama website-mu.
- Site Description – Tuliskan deskripsi singkat tentang website-mu.
- Admin Username – Tuliskan username yang nanti dipakai sebagai admin.
- Admin Password – Masukkan kata sandi untuk user admin.
- Real Name – Tuliskan nama user admin.
- Admin Email – Masukkan email yang digunakan akun user admin.
- Choose Language – Pilih bahasa instalasi.
Jika semua kolom sudah diisi, selanjutnya klik tombol Install. Tunggu hingga proses instalasi selesai.
4. Akses Joomla
Di tahap ini, kamu telah berhasil memasang Joomla. Untuk mengaksesnya, tuliskan “/administrator” tepat di belakang alamat website-mu, misalnya “contohwebsite.com/administrator”.
Kamu akan dibawa ke halaman login Joomla, masukkan username dan password admin yang telah kamu buat sebelumnya, lalu klik Login. Selamat! kamu telah berhasil memasang Joomla.
Sudah Berhasil Install Joomla di cPanel?
Itulah cara install Joomla di hosting yang dapat kami sampaikan. Cukup mudah, bukan? Jika mengikuti tutorial di atas dengan benar, semua konfigurasi umum yang dibutuhkan untuk menginstal Joomla tidak akan menemui masalah, dan Joomla pun pasti terinstal.
Bagi kamu yang ingin menambah wawasan seputar website dan dunia digital, temukan artikel informatif lainnya di blog Dewaweb. Kami memiliki beragam konten yang dapat membantumu memahami lebih dalam tentang pembuatan, pengembangan, dan pengelolaan website, serta berbagai topik terkait digital marketing dan teknologi. Semoga bermanfaat, ya!
![Cara Install Joomla di cPanel Hosting [Manual & Otomatis] Cara Install Joomla di cPanel Hosting [Manual & Otomatis]](https://dwblog-ecdf.kxcdn.com/wp-content/uploads/2022/12/dewaweb-cover-2.jpg)