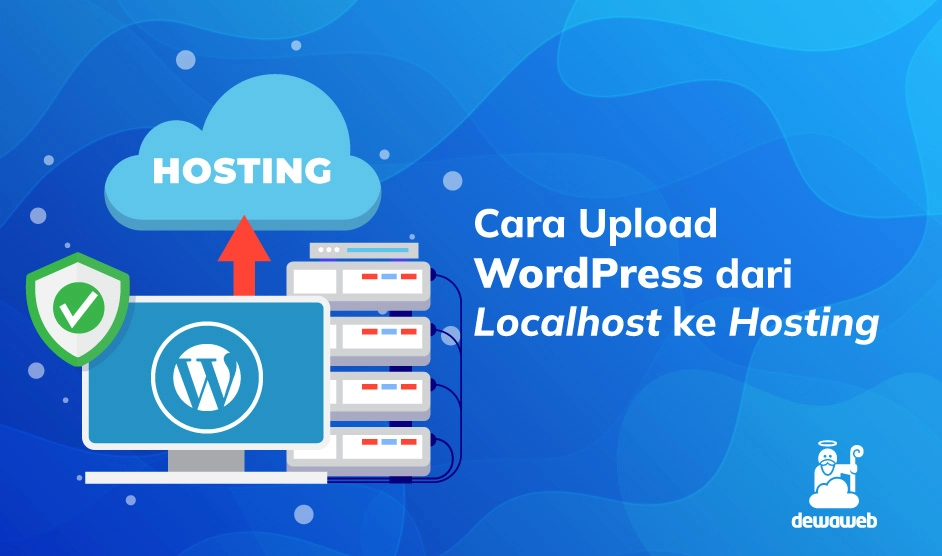Tahukah kamu bagaimana cara upload WordPress dari localhost ke hosting? Jika kamu punya website WordPress di localhost dan ingin meng-online-kannya, kamu hanya perlu mengunggah data-datanya ke web hosting. Dengan begitu, website-mu bisa diakses oleh semua orang di internet.
Kabar baiknya, proses untuk melakukan transisi ini tidaklah rumit. Ada dua metode yang bisa kamu pilih, yakni dengan cara manual atau dengan bantuan plugin.
Untuk pembuatan WordPress di localhost sendiri bisa dilakukan melalui XAMPP, caranya bisa ikuti di artikel Pengertian XAMPP, Fungsi, dan Cara Menggunakannya.
Dalam artikel ini, kami akan menjelaskan langkah-langkah yang diperlukan untuk mengunggah website dari localhost ke hosting agar situs milikmu bisa diakses oleh publik. Yuk, cari tahu selengkapnya!
Hal yang Harus Dipersiapkan
Sebelum mengetahui cara upload WordPress dari localhost ke hosting, kamu perlu mempersiapkan beberapa hal berikut:
- Website WordPress yang akan di-upload;
- Layanan hosting murah berkualitas; dan
- Nama domain yang bagus.
Jika ketiga hal di atas sudah kamu persiapkan, sekarang saatnya untuk meng-upload website ke hosting.
Baca Juga: Cara Beli Hosting Gratis Domain di Dewaweb
Cara Upload WordPress ke Hosting Secara Manual
Cara upload WordPress ke hosting yang pertama adalah menggunakan metode manual. Berikut garis besar prosesnya:
- Export database di localhost/phpmyadmin.
- Upload file ke hosting.
- Buat database baru.
- Import database ke phpMyAdmin.
- Ubah URL WordPress.
- Konfigurasi database.
- Simpan perubahan URL.
- Perbaiki link rusak dan image.
Supaya lebih paham, mari simak penjelasannya satu per satu.
Baca Juga: 5 Cara Upload Web ke Hosting Melalui cPanel dengan Mudah
1. Export database di localhost/phpmyadmin
Langkah pertama yang harus kamu lakukan adalah mengekspor database di localhost. Caranya, ketikkan “localhost/phpmyadmin/” di web browser, kemudian tekan Enter. Pilih database WordPress milikmu, lalu klik tab Export.
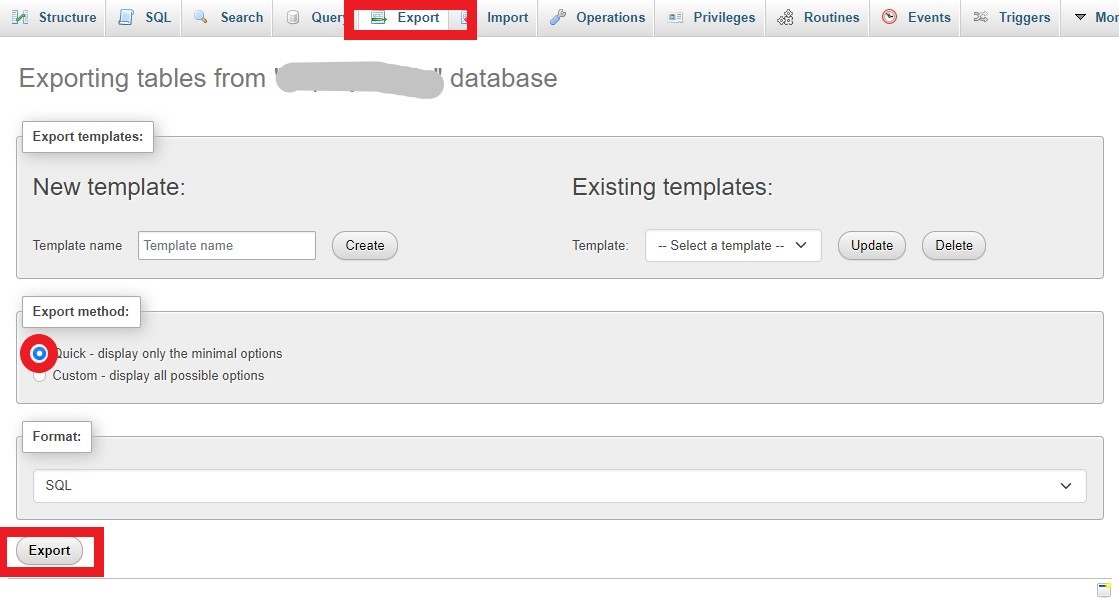
Di bagian Export Method, centang opsi “Quick display only the minimal options”, lalu klik tombol Export untuk mengunduh database.
2. Upload file ke hosting
Langkah selanjutnya, kamu harus mengunggah file WordPress ke hosting. Untuk langkah ini kamu perlu login ke cPanel hosting kamu terlebih dulu.
Jangan lupa kompres file-nya terlebih dahulu ke dalam format ZIP, lalu upload ke direktori utama “public_html”.

Lebih jelasnya, silakan baca artikel 5 Cara Upload Web ke Hosting Melalui cPanel dengan Mudah untuk mengetahui proses pengunggahan manual melalui File Manager.
3. Buat database baru
Setelah proses upload selesai, langkah selanjutnya adalah membuat database MySQL di cPanel. Isi nama database, username, password, dan detail informasi lainnya. Catatlah data-data ini karena diperlukan untuk melakukan konfigurasi database WordPress (langkah enam).
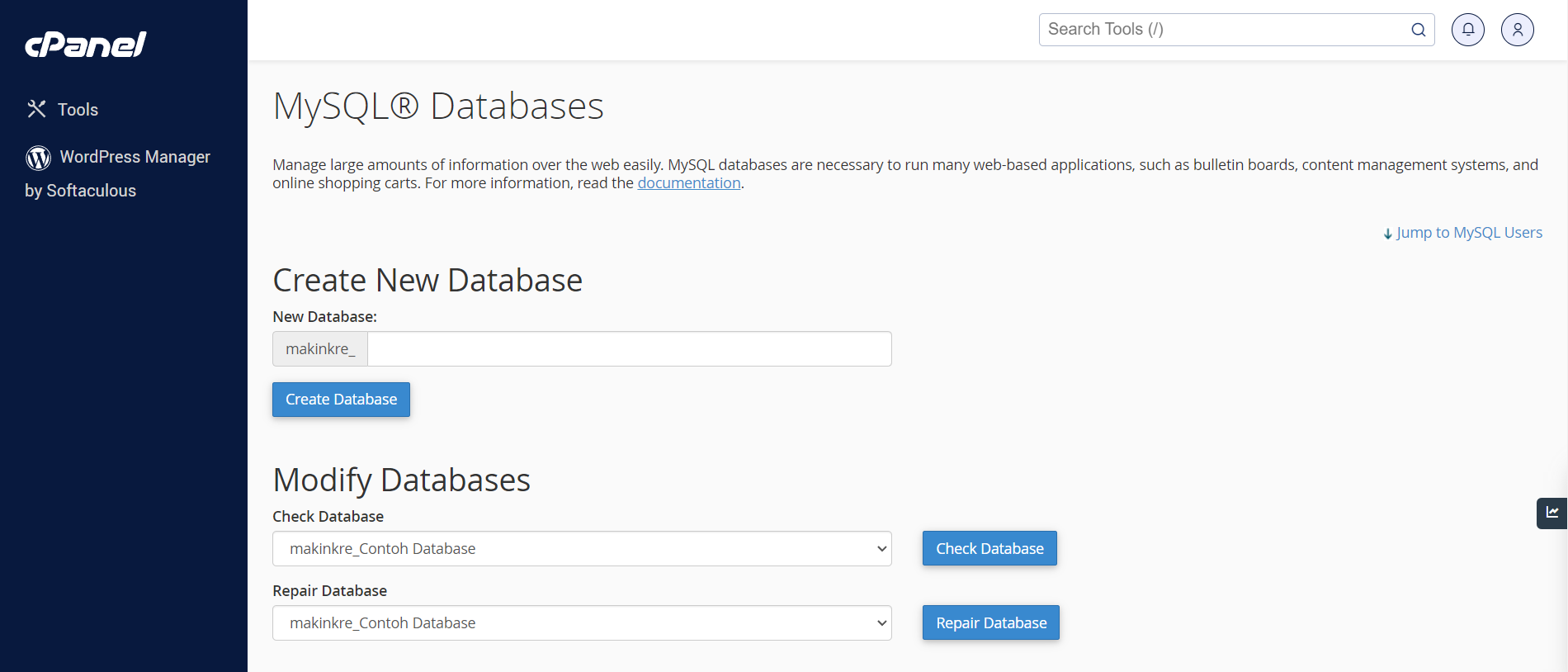
4. Import database ke phpMyAdmin
Selanjutnya, akses database yang baru saja kamu buat dengan cara klik menu phpMyAdmin di cPanel.
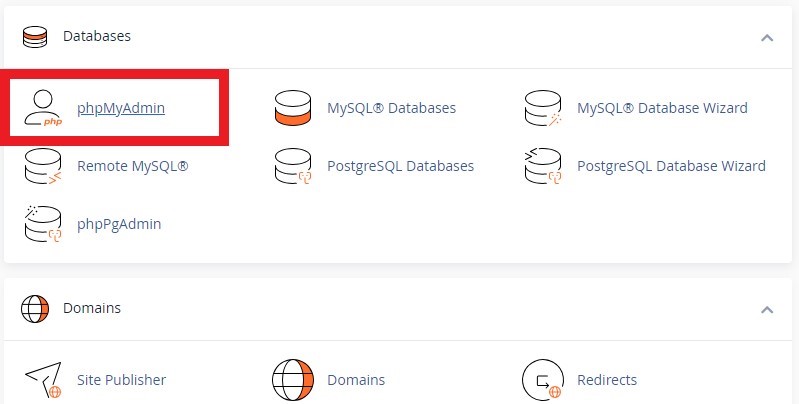
Di halaman ini, kamu harus meng-import database yang telah kamu unduh sebelumnya. Caranya, pilih menu Import > Choose File > pilih file database > klik Import.
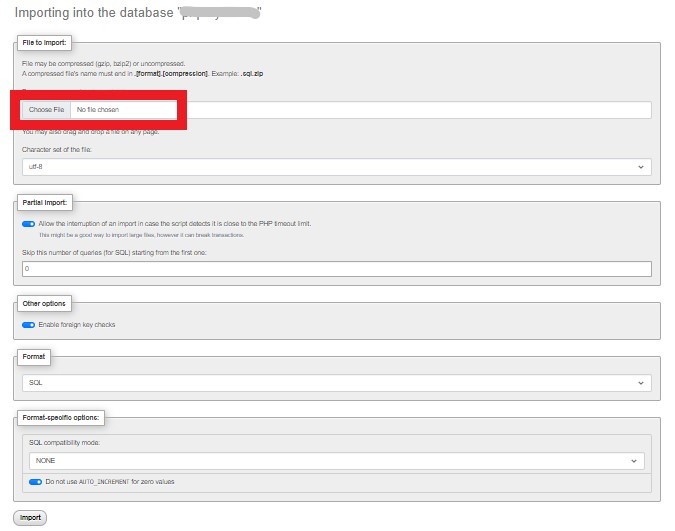
5. Ubah URL WordPress
Setelah proses import selesai, kembali ke menu phpMyAdmin untuk mengganti URL WordPress. Di halaman ini, pilih nama database yang baru saja di-import, kemudian klik Browse pada bagian “wp4b_options”.
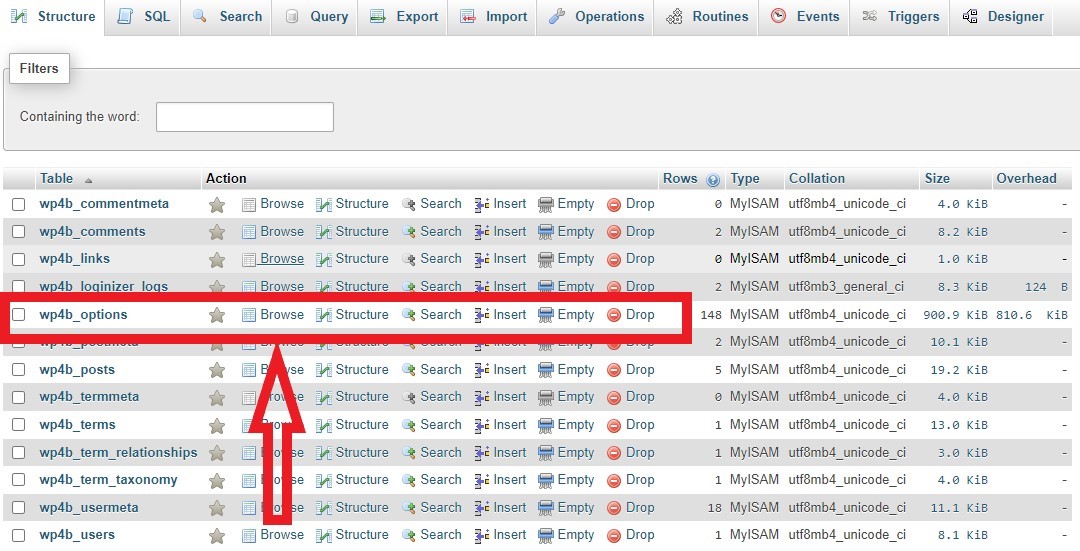
Di halaman selanjutnya, klik Edit pada kolom siteurl dan home.
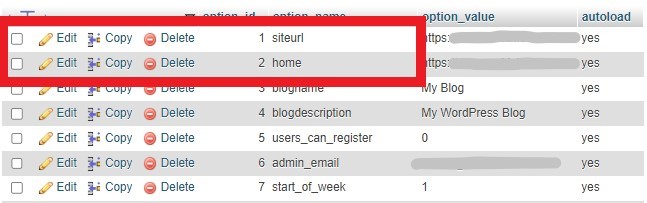
Isi atau ubah value-nya menjadi nama domain website-mu, kemudian klik tombol Go.
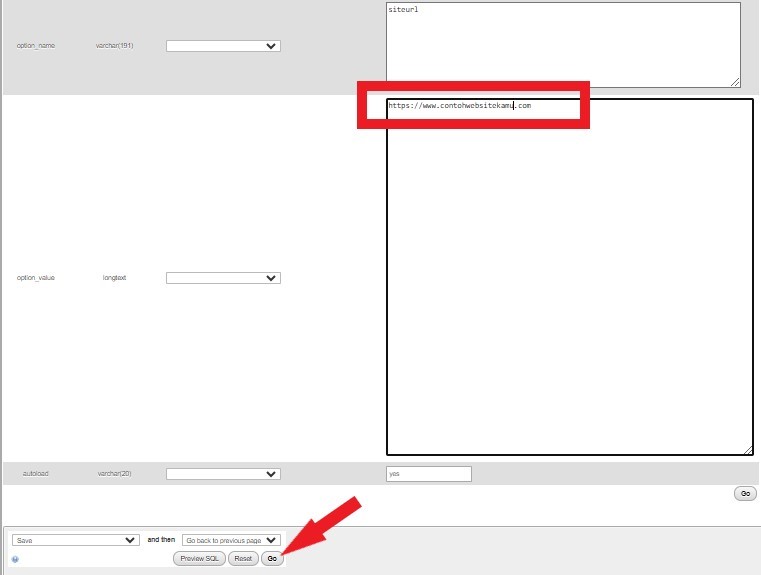
6. Konfigurasi database
Jika value siteurl dan home sudah diubah, selanjutnya kamu perlu mengonfigurasi database di cPanel. Caranya, buka menu File Manager > public_html. Cari dan pilih file bernama “wp_config.php”, klik kanan file tersebut lalu pilih Edit.
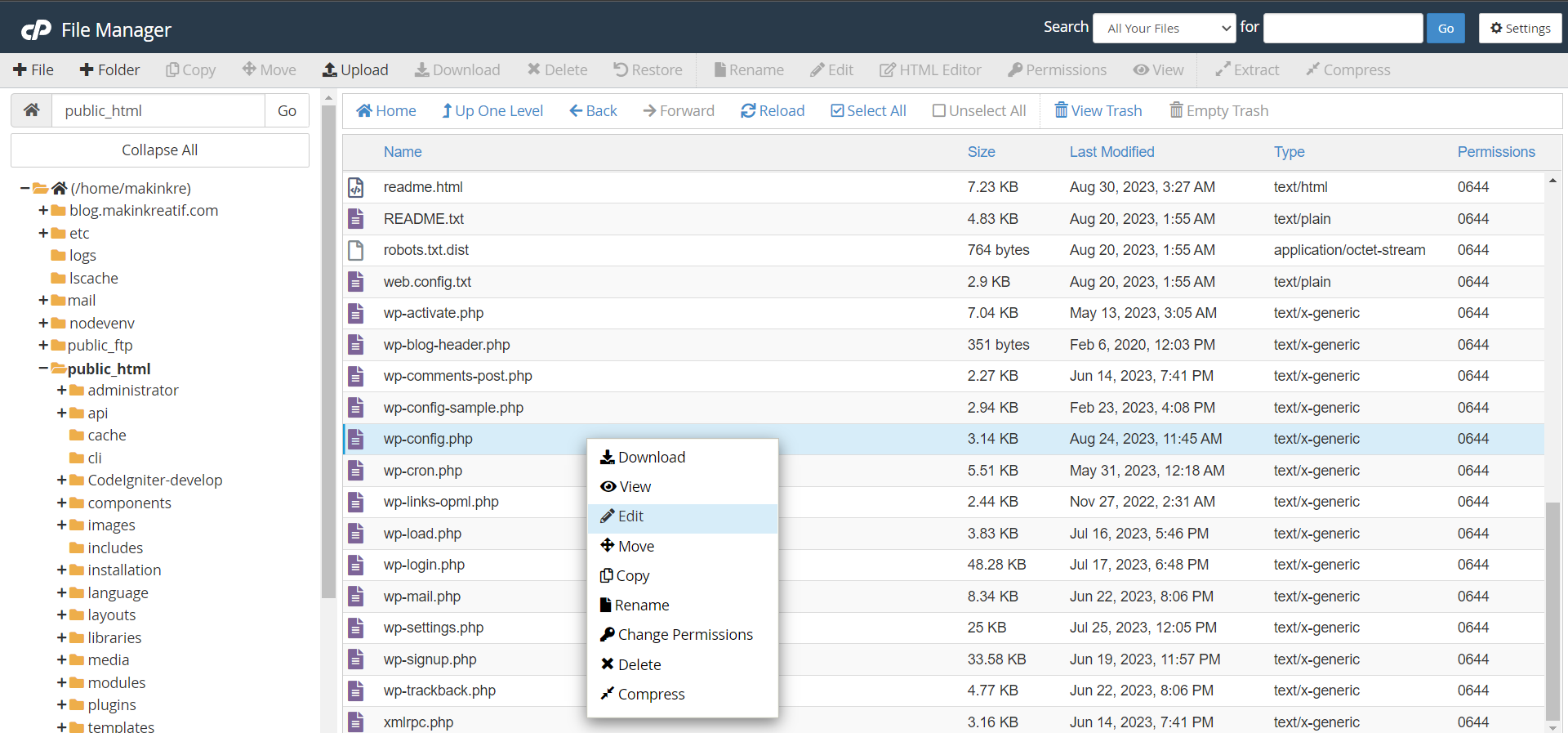
Di halaman ini, ganti value “DB_NAME”, “DB_USER”, dan “DB_PASSWORD” dengan informasi database yang telah kamu buat sebelumnya di langkah ketiga. Jika sudah, simpan perubahan dengan cara klik tombol Save Changes.
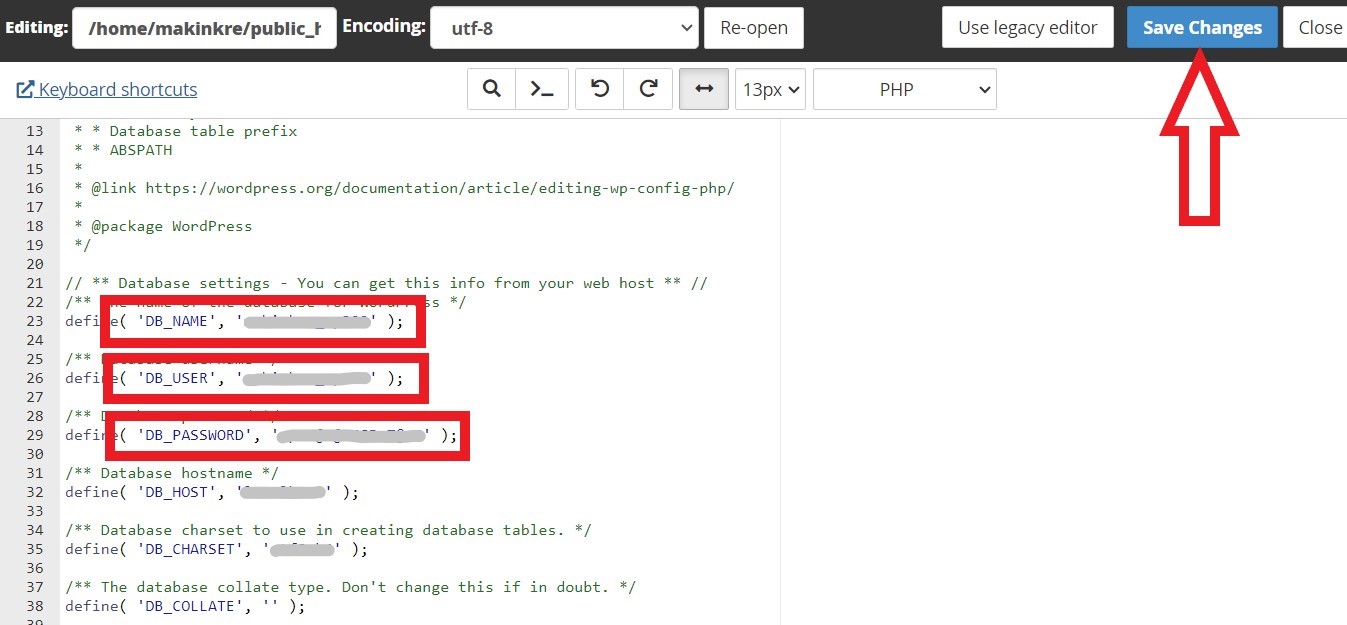
7. Simpan perubahan URL
Setelah melakukan konfigurasi, kamu harus menerapkan perubahannya melalui halaman admin WordPress. Caranya, silakan masuk ke admin WordPress terlebih dahulu, kemudian buka menu Settings > General.
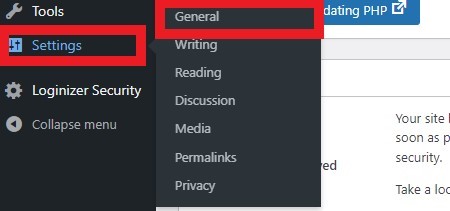
Muncul halaman baru, scroll ke bawah tanpa mengedit apa pun, lalu klik tombol Save Changes.
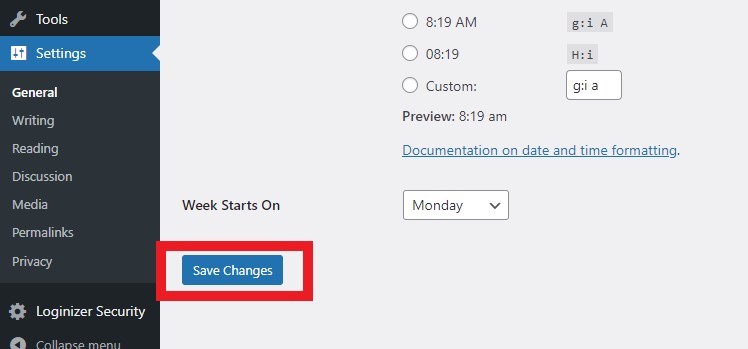
Terapkan juga langkah ini pada menu Settings > Permalinks, ya! Langkah ini bertujuan untuk menyimpan perubahan URL dan permalink yang telah kamu lakukan di cPanel tadi.
8. Perbaiki image dan link rusak
Setiap kali proses pemindahan website WordPress ke hosting selesai, kamu pasti akan menemukan image dan tautan rusak (broken link). Jangan khawatir, ini merupakan hal yang wajar dan dapat diperbaiki dengan mudah melalui cPanel.
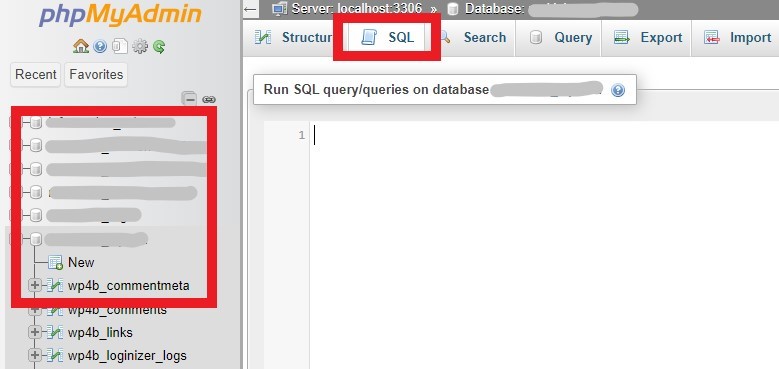
Caranya, buka menu phpMyAdmin > pilih database > klik tab SQL. Muncul sebuah form, lalu masukkan query berikut:
UPDATE wp_posts SET post_content = REPLACE(post_content, 'localhost/website/', 'www.contohwebsitekamu.com/');Silakan ganti value “localhost/website/” dengan URL website WordPress yang ada di localhost milikmu. Selain itu, ubah juga value “www.contohwebsitekamu.com/” dengan alamat website. Jika sudah, klik tombol Go untuk menjalankannya.
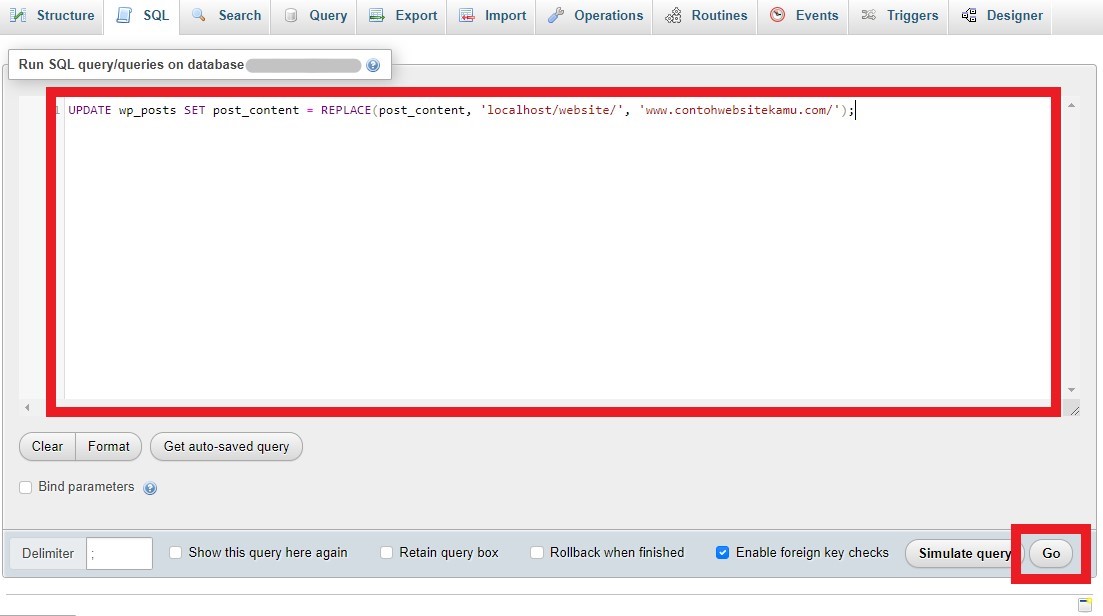
Selamat! Sekarang website WordPress-mu sudah online dan bisa diakses secara publik oleh pengguna di internet.
Cara Upload WordPress ke Hosting dengan Plugin
Selain metode manual, ada metode yang lebih mudah yaitu dengan bantuan plugin WordPress. Berikut garis besar cara upload WordPress dari localhost ke hosting menggunakan plugin Duplicator:
- Install plugin Duplicator.
- Backup file WordPress.
- Buat database baru.
- Upload file backup ke hosting.
- Jalankan Installer.
- Konfigurasi database.
Mari simak detail langkahnya satu per satu.
Baca Juga: 15 Plugin WordPress yang Wajib Diinstal di Website Kamu
1. Install plugin duplicator
Untuk meng-upload website ke hosting menggunakan plugin, kamu harus login terlebih dahulu ke admin WordPress. Di halaman dashboard, klik Plugin > Add New.
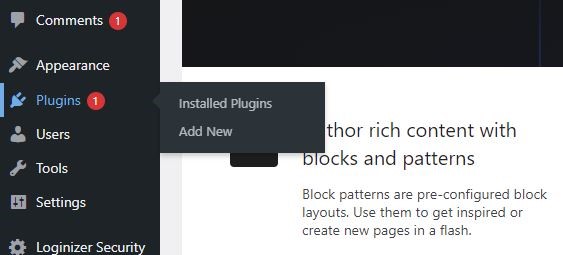
Ketikkan “Duplicator” pada kolom pencarian, pasang dan aktivasi Duplicator – WordPress Migration & Backup Plugin dengan cara klik tombol Install Now > Active.
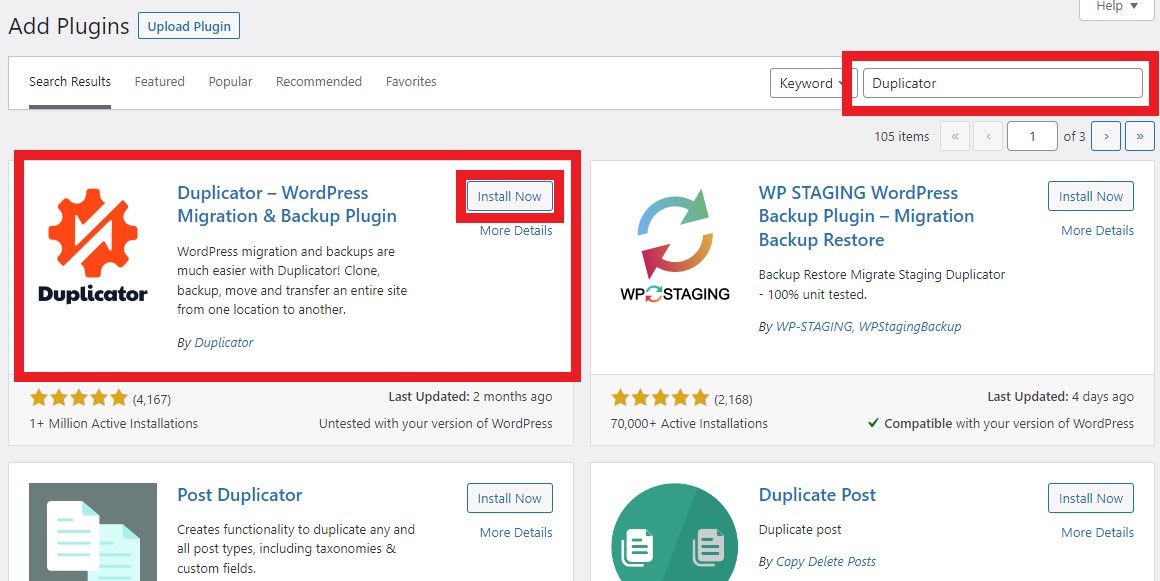
2. Backup file WordPress
Buka plugin Duplicator yang baru saja kamu pasang, lalu klik tombol Create New.
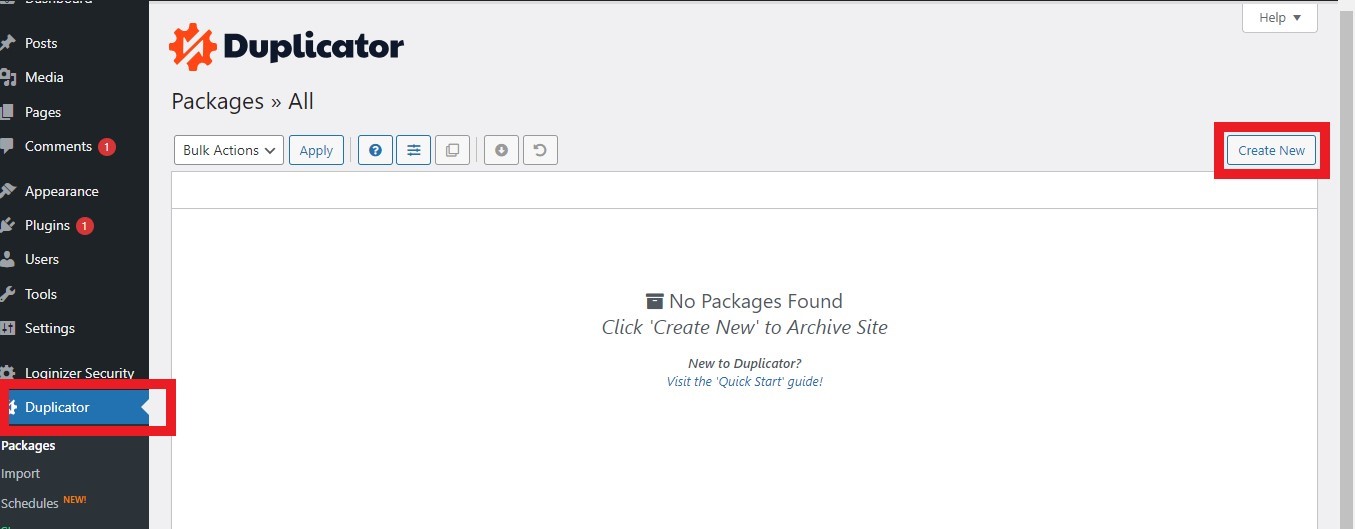
Isi nama file backup WordPress, kemudian klik tombol Next.
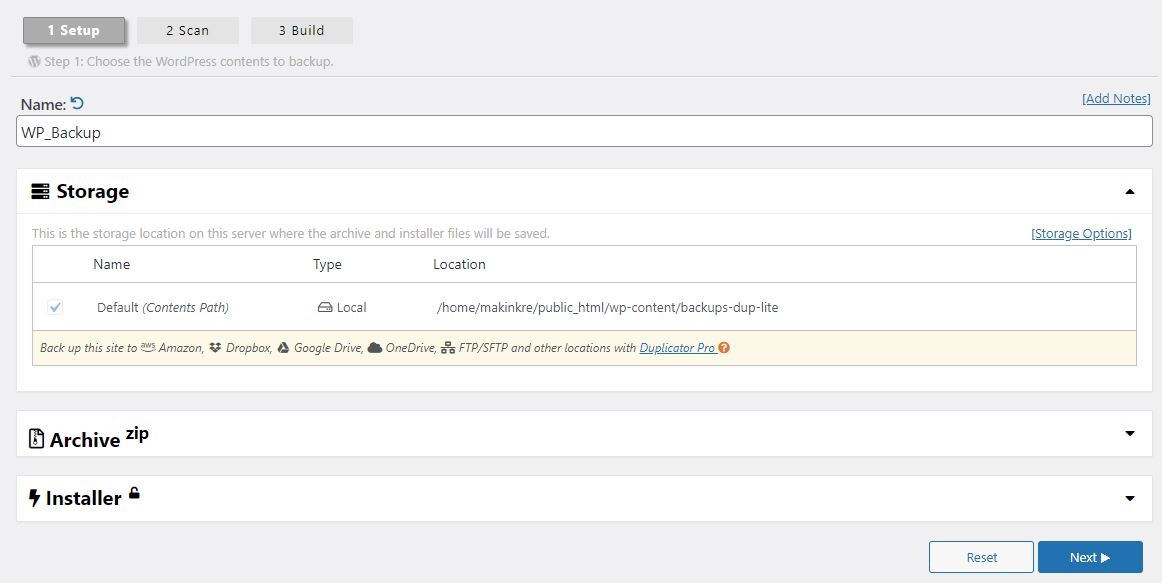
Duplicator akan meng-scan sistem, file, dan database WordPress localhost milikmu, tunggu hingga prosesnya selesai. Jika sudah, centang “Yes. Continue with the build process!”, lalu klik Build.
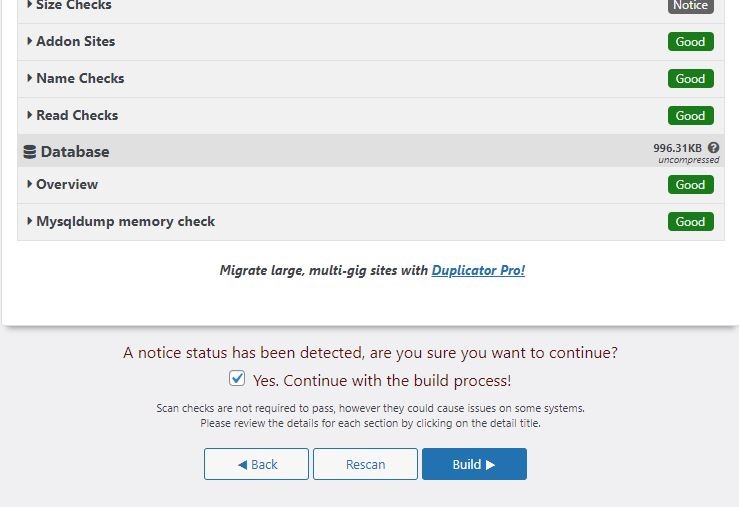
Tunggu hingga proses building selesai. Jika sudah, kamu akan disuguhkan tiga opsi download package file, yaitu:
- Installer – Berisi skrip PHP untuk membantu proses migrasi.
- Archive – File arsip yang berisi salinan website WordPress localhost milikmu.
- Both File – Opsi untuk mengunduh Installer dan Archive.
Di halaman ini, silakan pilih opsi Download Both File untuk mengunduh kedua file-nya.
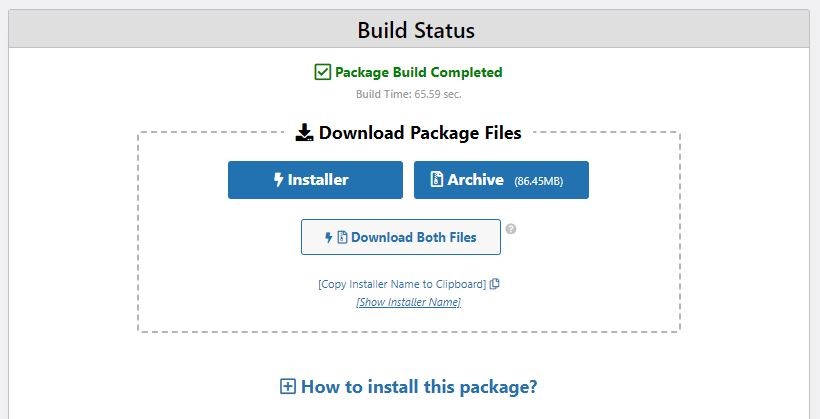
3. Buat database baru
Setelah file backup berhasil di-download, buatlah database MySQL baru melalui cPanel. Jangan lupa, catat nama database, username, dan password yang kamu buat. Informasi ini diperlukan untuk melakukan konfigurasi.
4. Upload file backup ke hosting
Selanjutnya, kamu perlu meng-upload file backup website WordPress localhost ke hosting. Caranya, masuk ke cPanel terlebih dahulu, lalu buka menu File Manager.
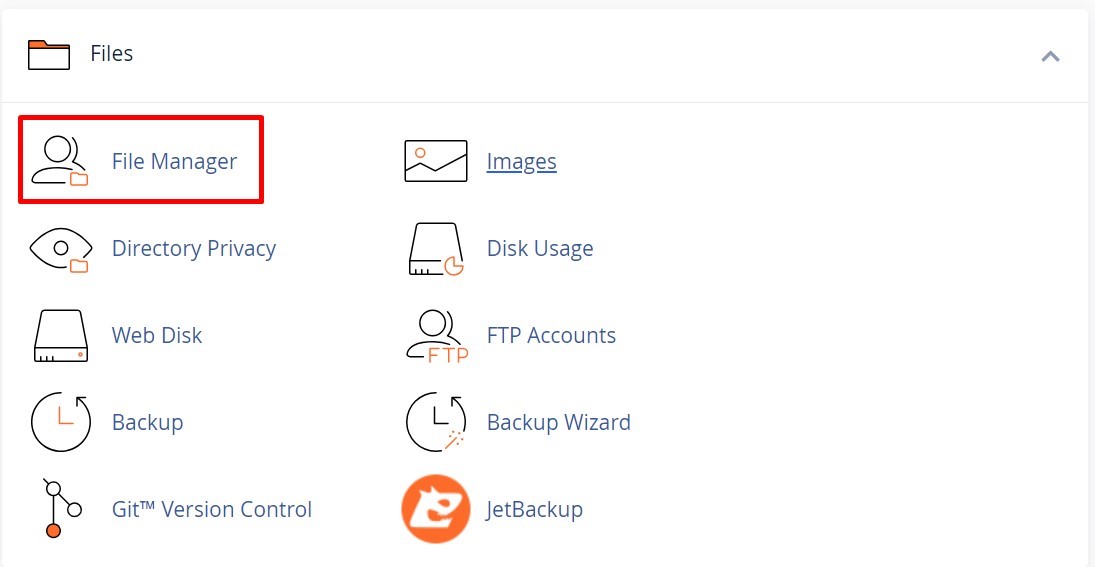
Pilih direktori penyimpanan file WordPress, lalu klik Upload. Pada tutorial ini, kami memilih direktori utama “public_html”.
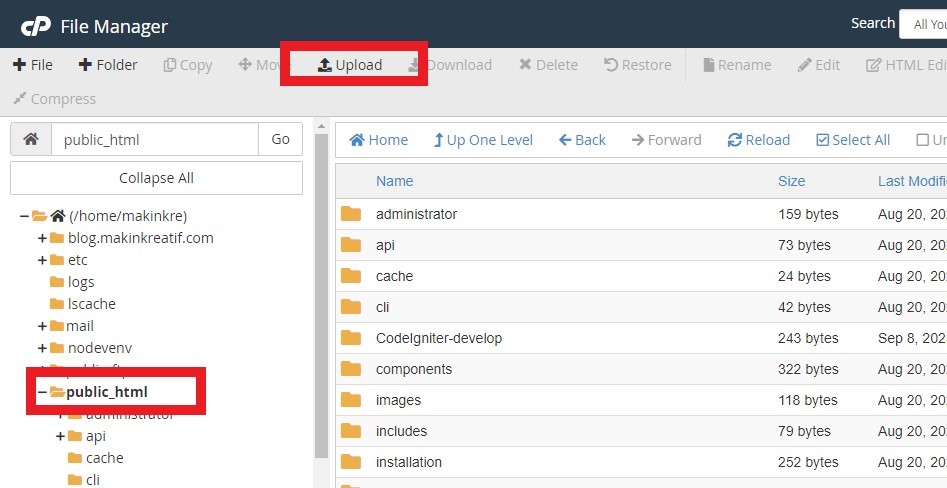
Muncul tab baru, klik tombol Select File untuk memilih file yang akan diunggah. Pilih kedua file yang telah kamu download sebelumnya, kemudian klik Open.
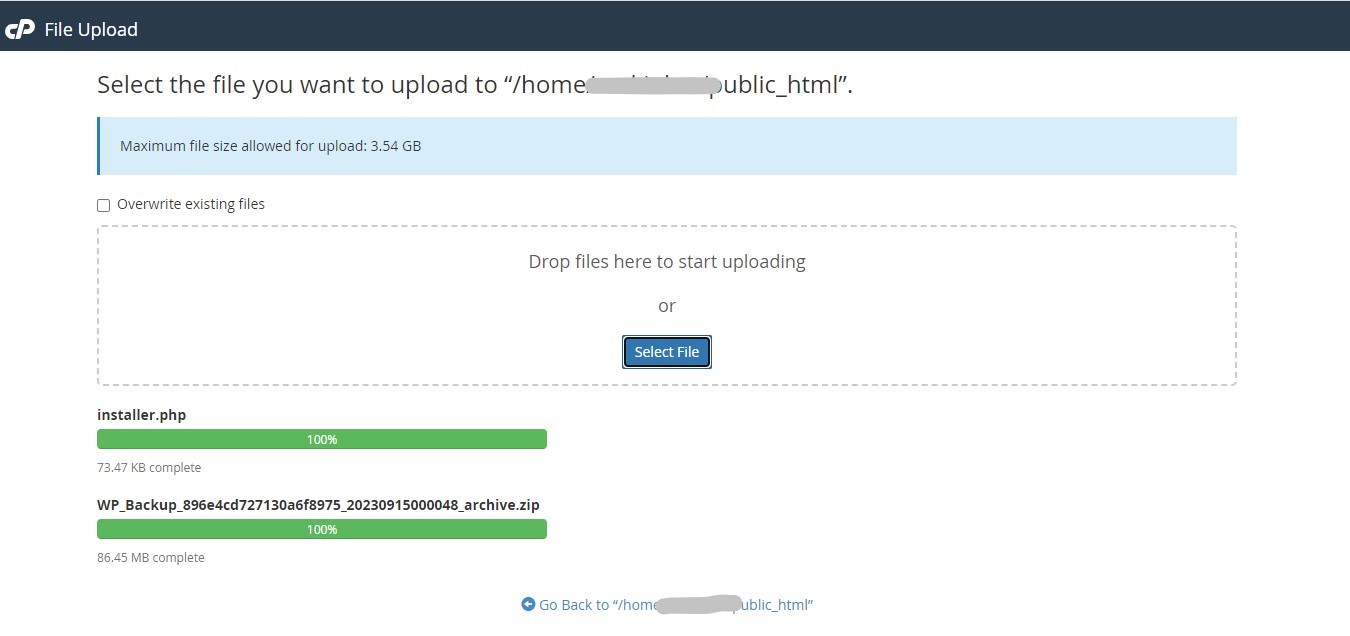
5. Jalankan installer
Setelah proses upload selesai, selanjutnya kamu perlu menjalankan Installer. Caranya, buka tab baru pada browser, lalu ketikkan “contohwebsite.com/installer.php” (ubah ‘contohwebsite.com’ menjadi alamat domain website milikmu).
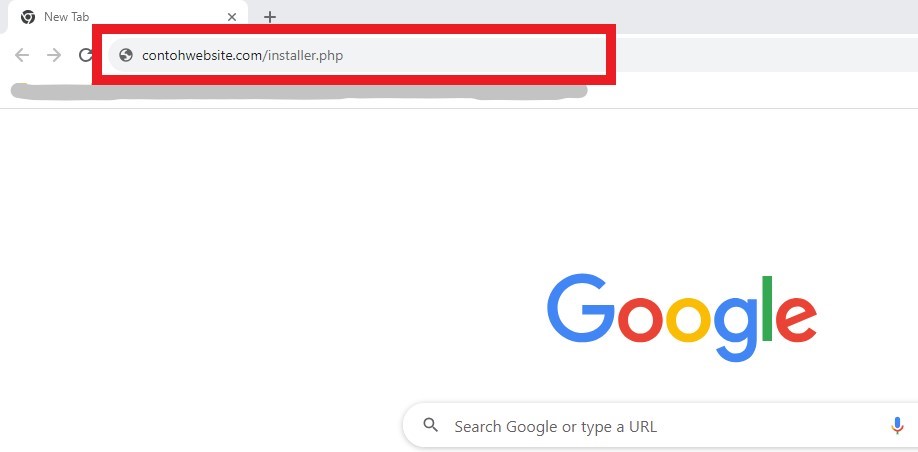
6. Konfigurasi database
Selanjutnya, kamu harus melakukan konfigurasi database. Berikut beberapa bagian yang harus kamu isi:
- Action – Pilih opsi Empty Database.
- Host – Terisi otomatis dengan nama “localhost”, biarkan default saja.
- Database – Tuliskan nama database yang telah kamu buat sebelumnya di cPanel.
- User – Masukkan username admin yang memiliki akses ke database.
- Password – Masukkan kata sandi admin user database.
Setelah semua data sudah diisi, klik tombol Validate untuk memeriksa kebenaran informasi database.
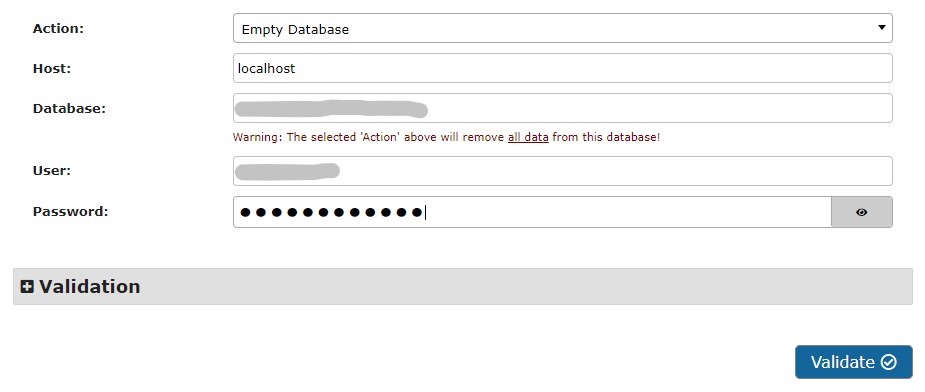
Jika sudah valid, centang “I have read and accept all terms & notices”, lalu klik tombol Next.
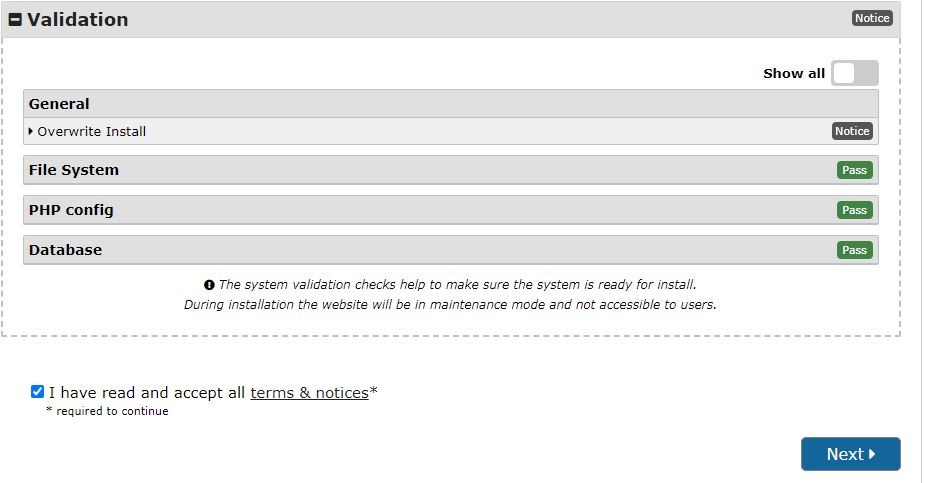
Muncul sebuah popup untuk mengonfirmasi instalasi, klik tombol OK.
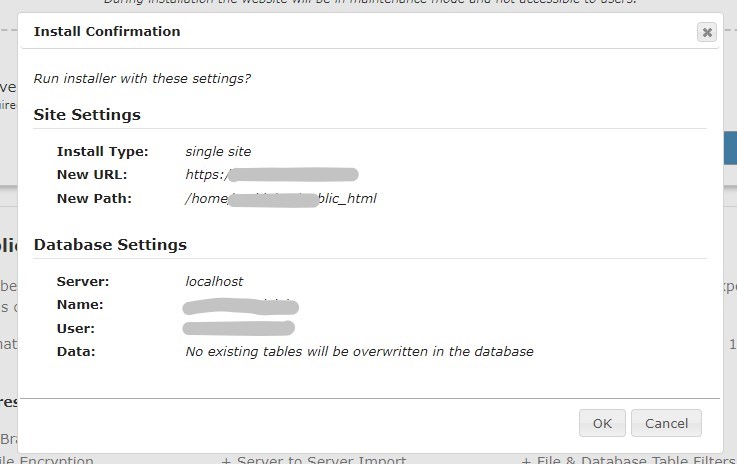
Tunggu hingga proses extracting selesai. Jika berhasil, maka tampilannya akan seperti berikut.

Selamat! Kamu sudah berhasil mengunggah website WordPress localhost ke hosting menggunakan plugin Duplicator. Untuk masuk ke halaman admin WordPress, silakan klik tombol Admin Login.
Online-kan Website Kamu dengan Hosting Dewaweb!
Itulah cara upload WordPress dari localhost ke hosting yang dapat kami sampaikan. Sangat mudah, bukan? Kamu dapat memindahkan website WordPress secara manual atau menggunakan plugin Duplicator. Metode mana pun yang kamu pilih, pastikan setiap langkahnya dilakukan dengan benar, ya!
Jangan lupa pilihlah hosting yang mampu mengoptimalkan kinerja dan keamanan website-mu. Nah, untuk mendapatkan hasil terbaik, kamu bisa gunakan layanan hosting berkualitas dari Dewaweb.
Kami menggunakan web server LiteSpeed Enterprise super cepat yang dirancang untuk mengatasi volume trafik sangat tinggi. Web server kami juga terbukti mampu mendongkrak kecepatan hingga 40x lebih cepat dari web server Apache.
Dengan hosting di Dewaweb, kamu tidak perlu khawatir tentang masalah keamanan. Semua data website-mu dijamin aman dengan fitur-fitur yang sudah kami sediakan, salah satunya adalah Premium Anti DDoS Protection.
Dengan proteksi Anti DDoS premium dari Cloudflare Magic Transit, website-mu akan jauh lebih aman dan terhindar dari segala jenis serangan DDoS tanpa mengurangi performa sedikit pun. Menariknya, fitur keamanan Dewaweb ini bisa kamu nikmati tanpa biaya tambahan alias GRATIS, lho! Tunggu apalagi? Yuk, beli hosting Dewaweb sekarang!