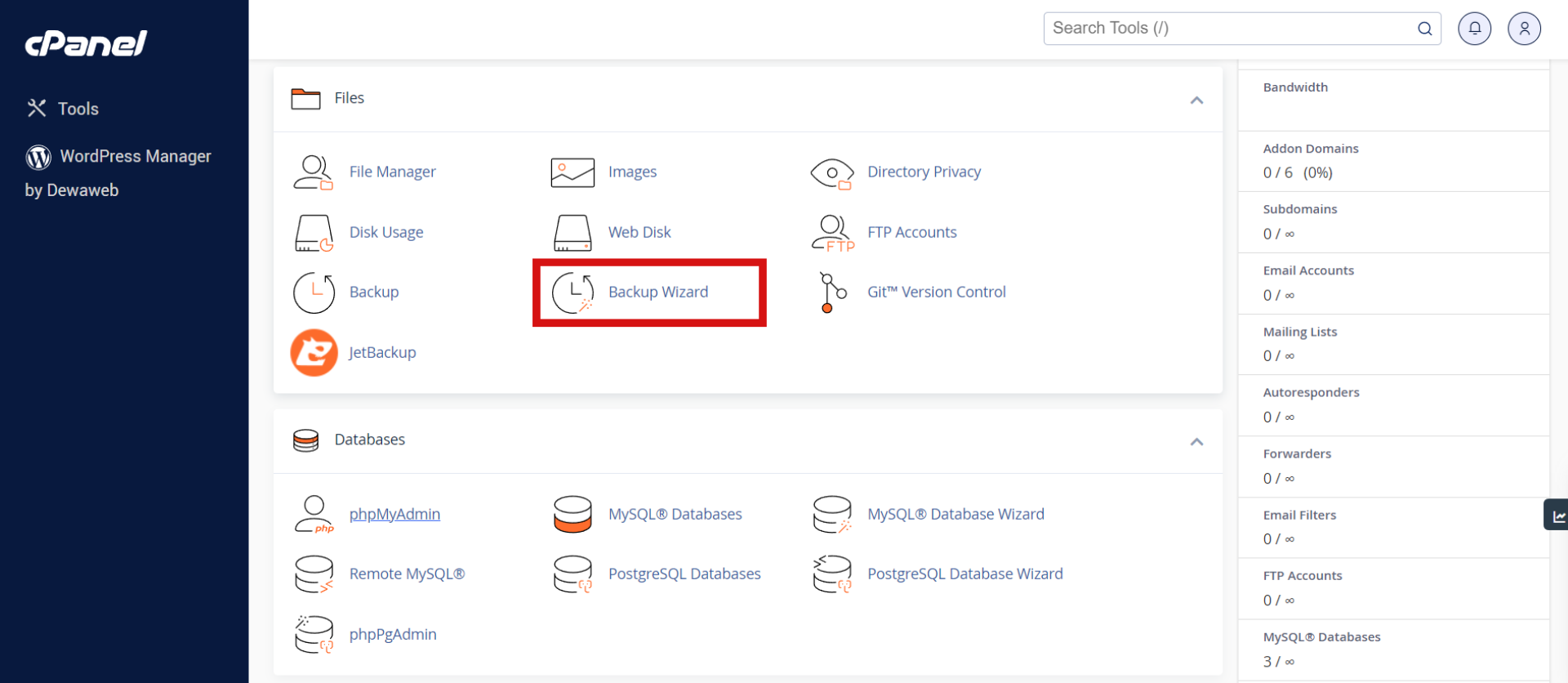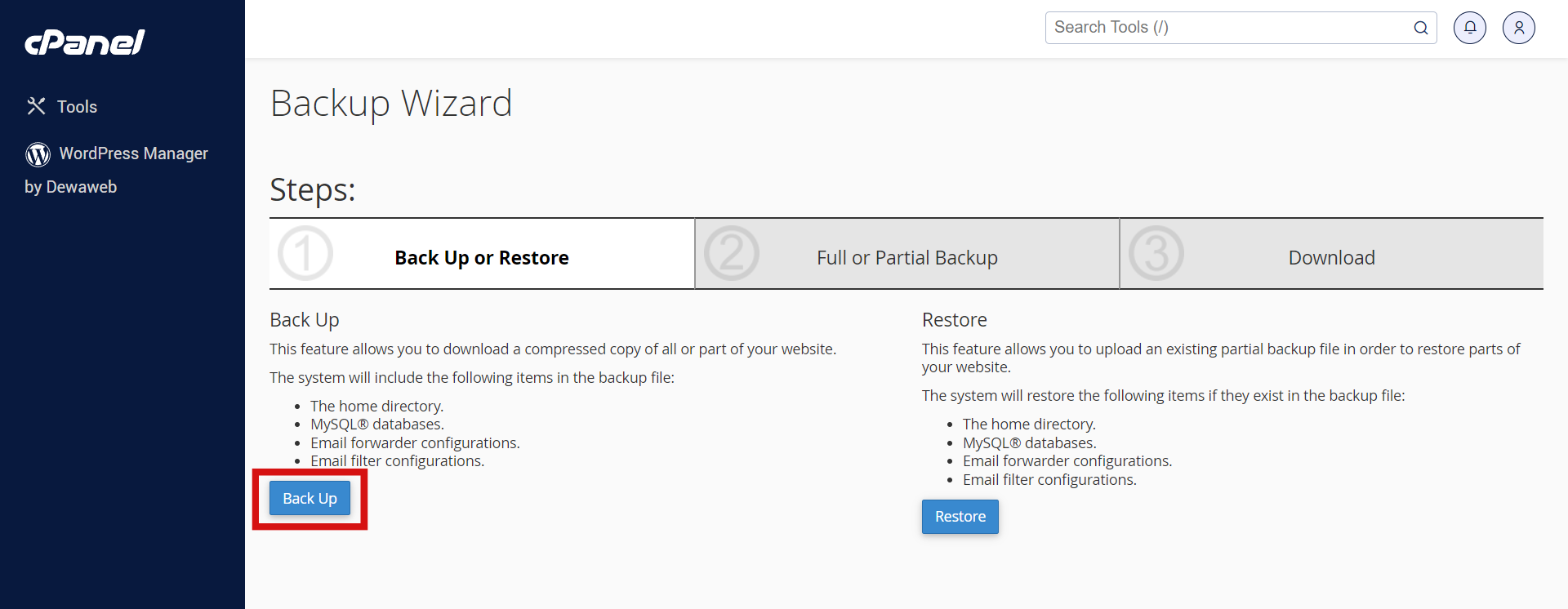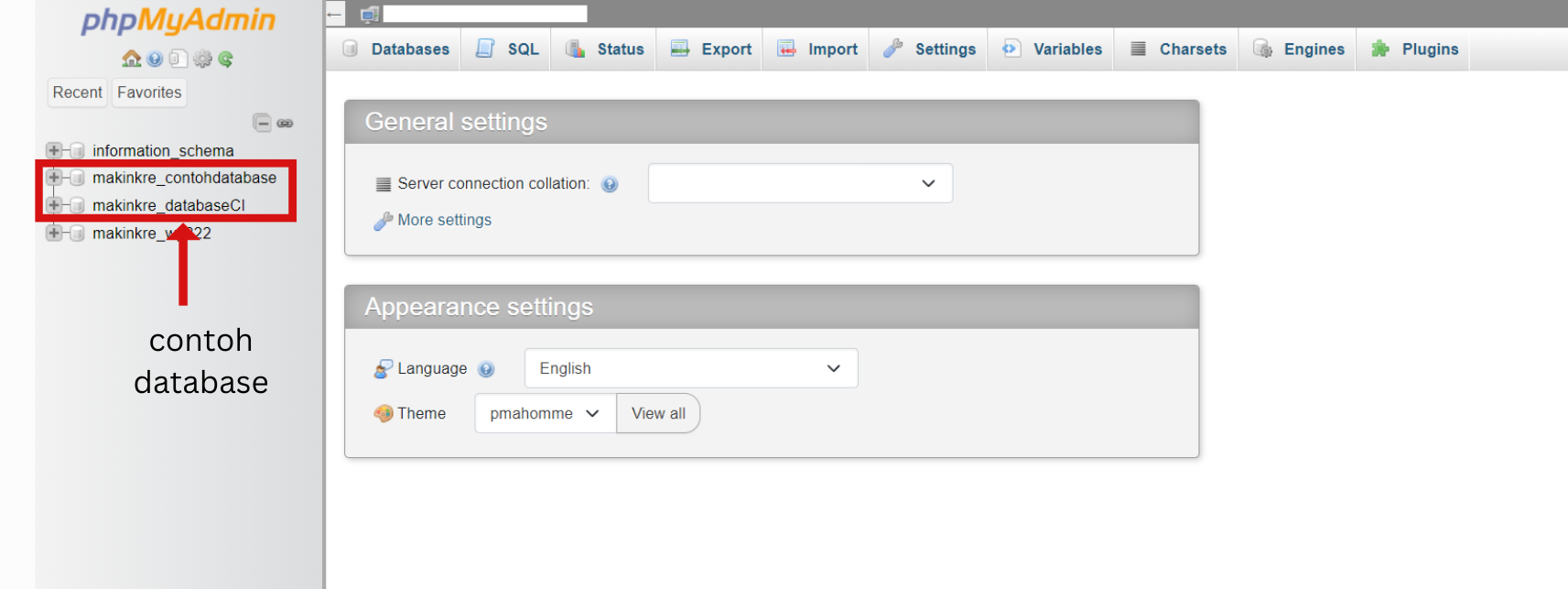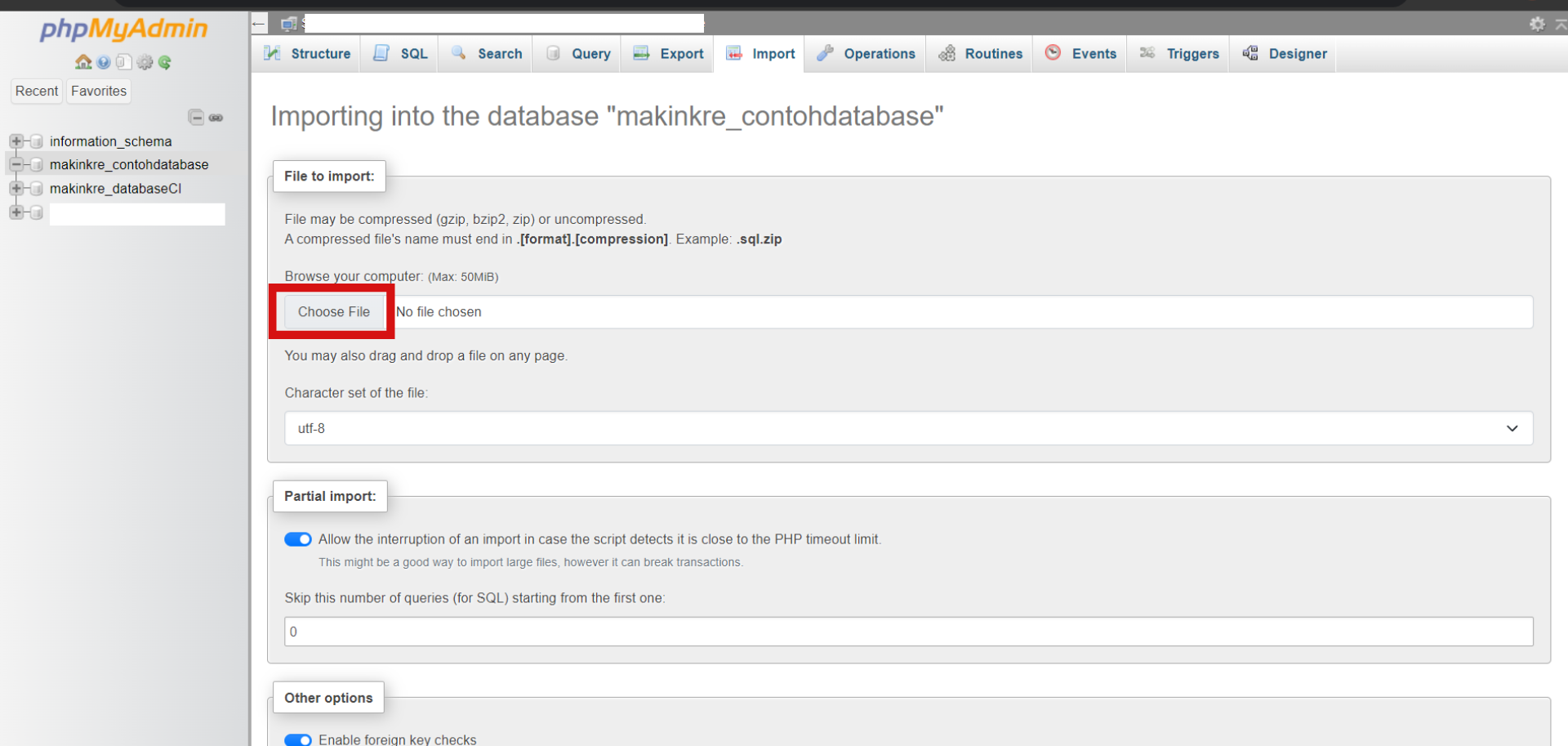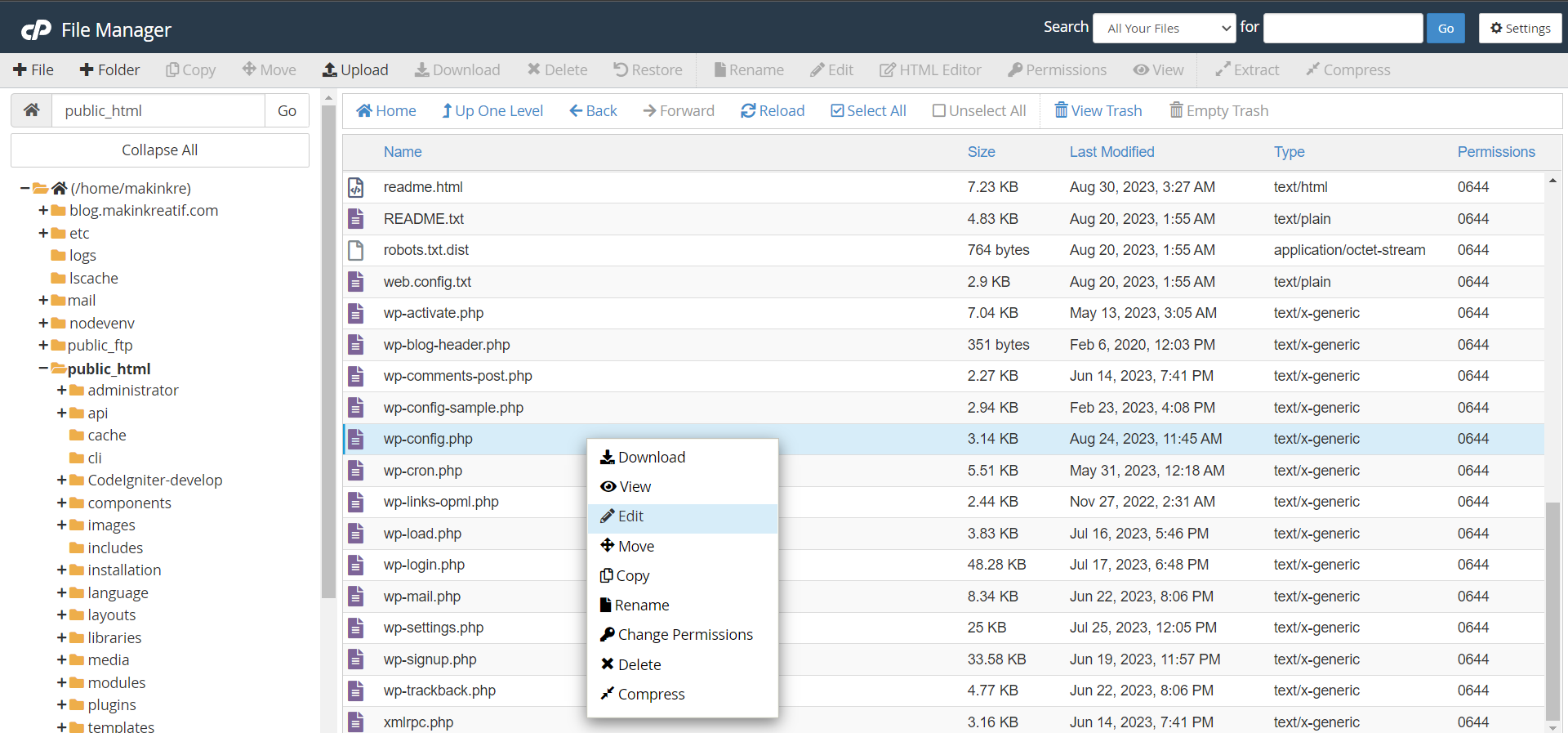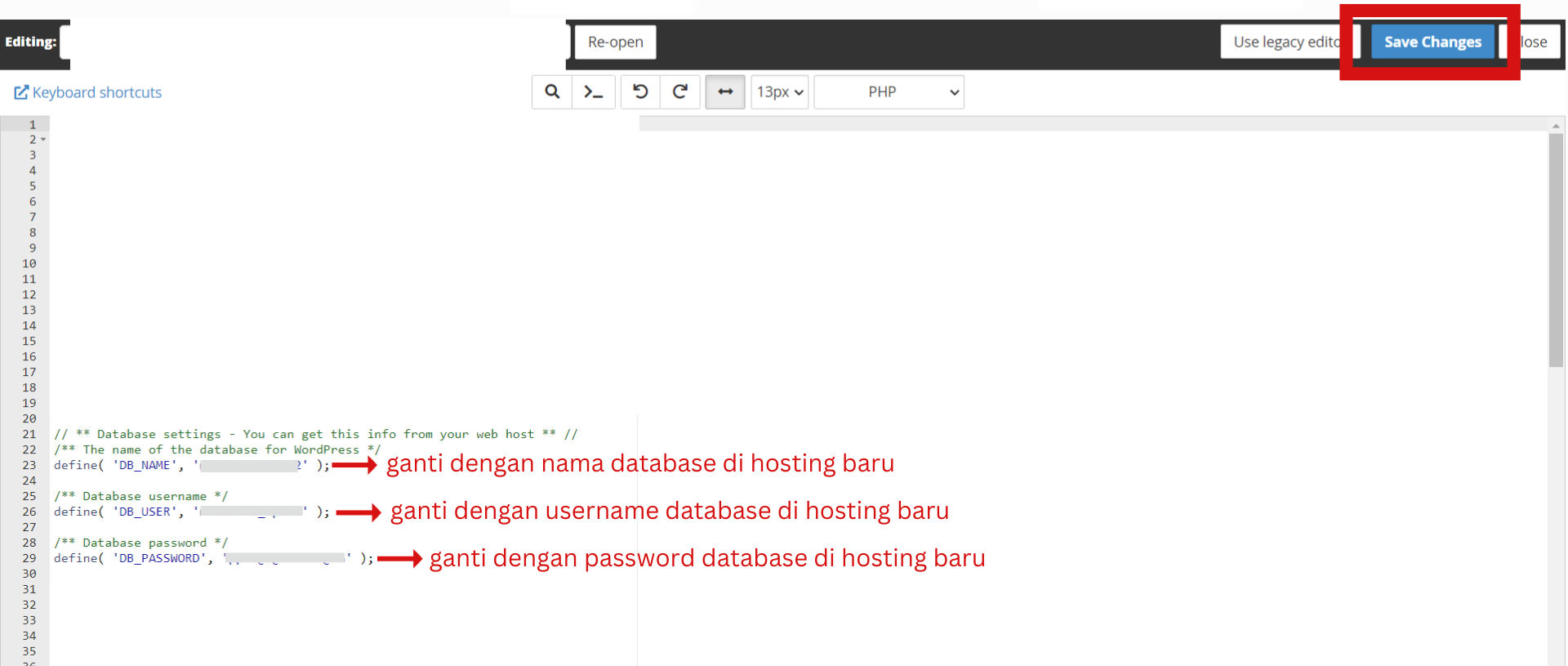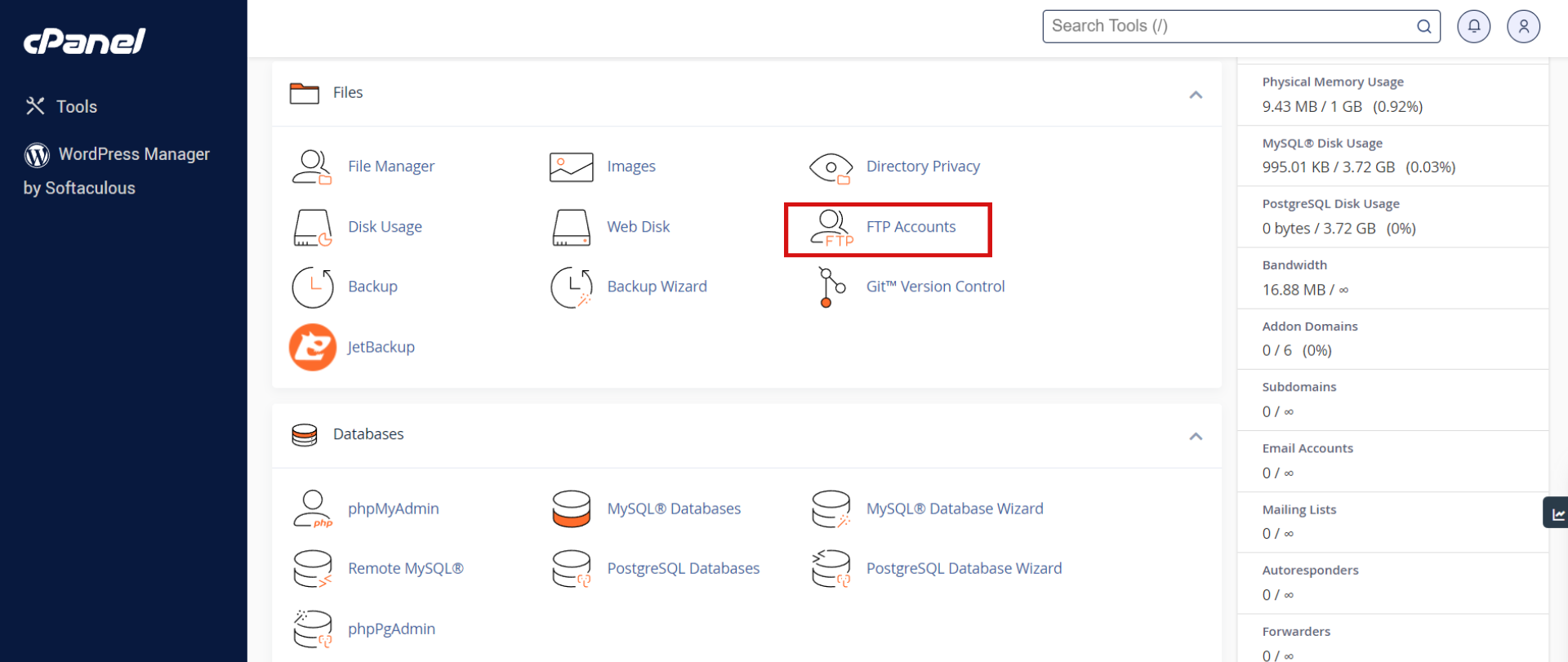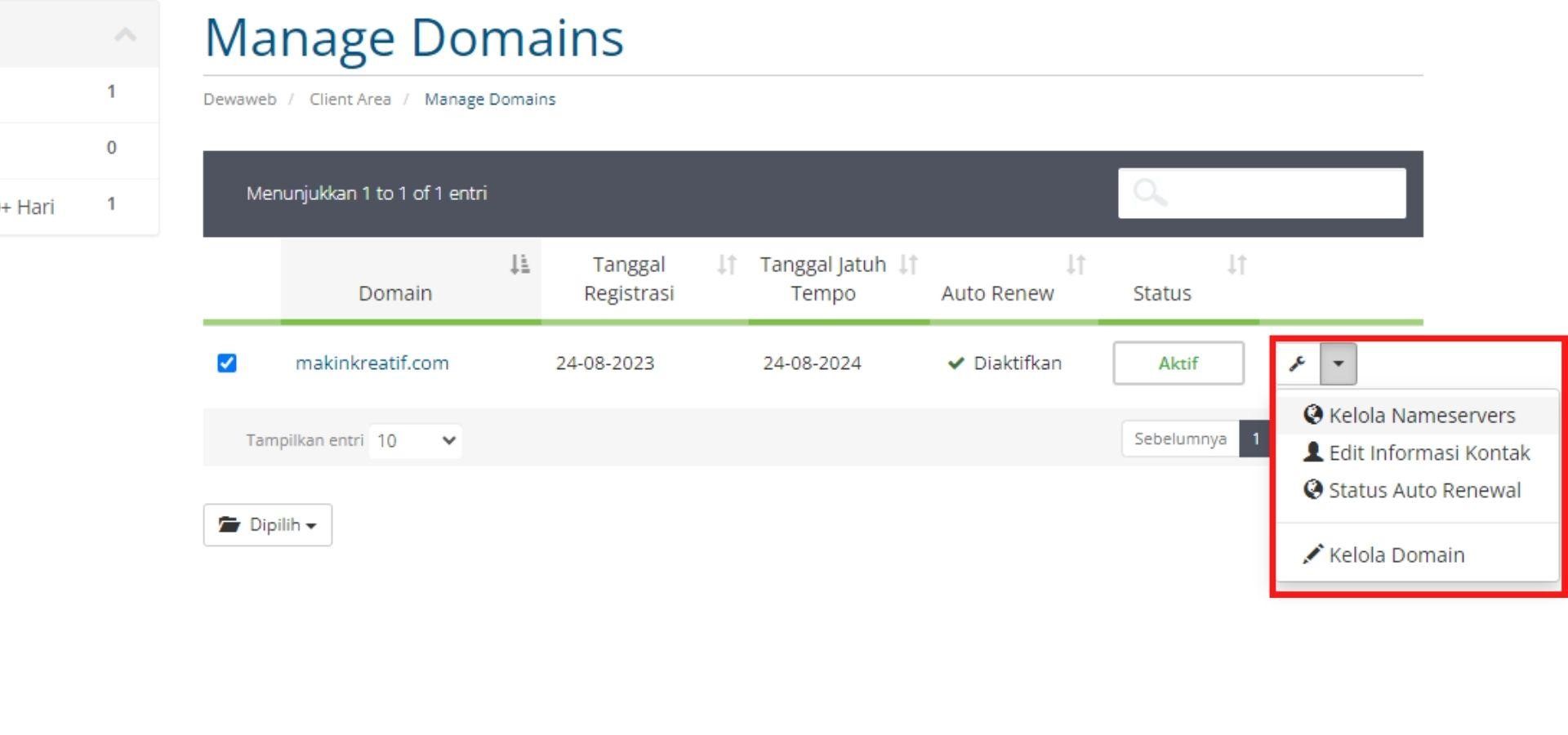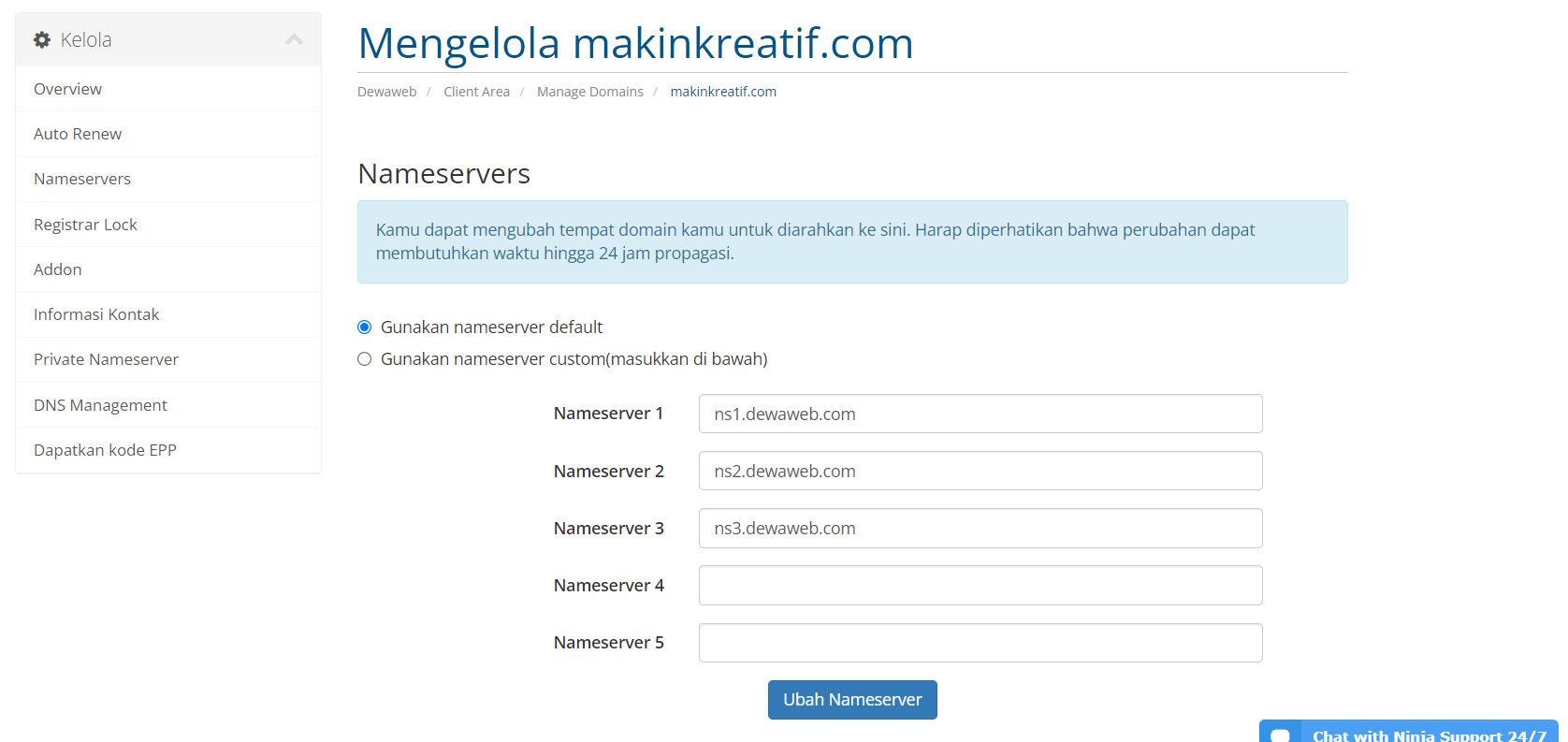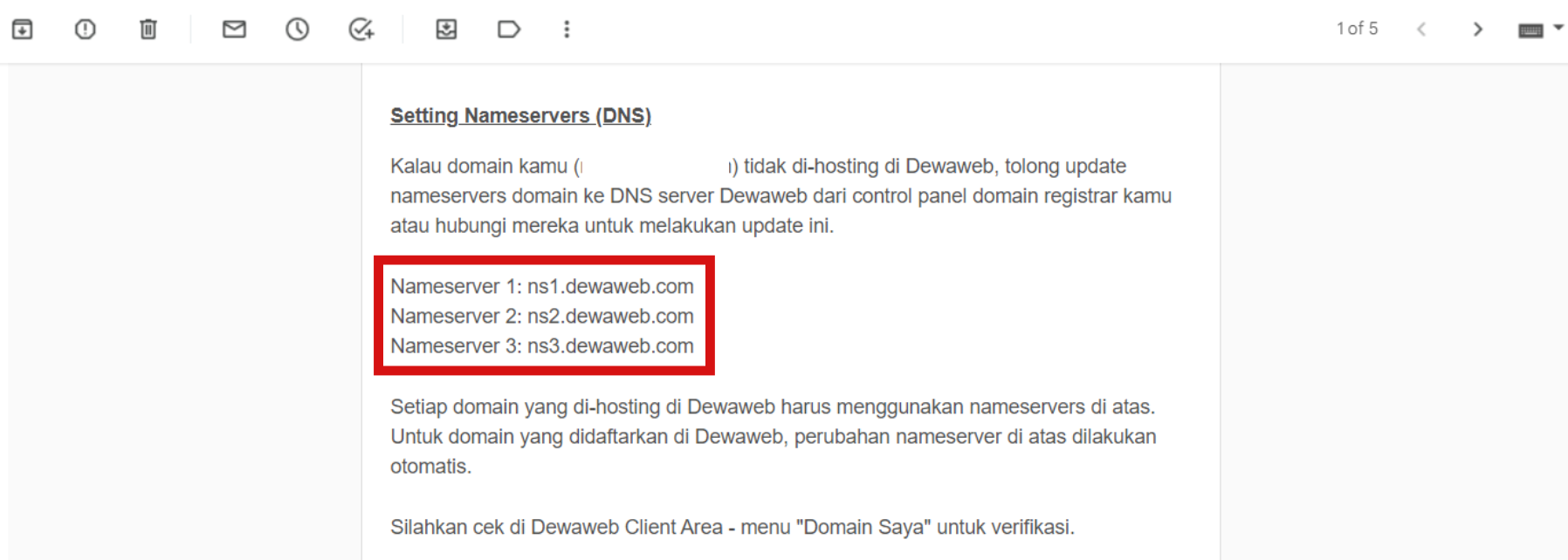Mengetahui cara pindahan hosting merupakan hal penting jika kamu ingin migrasi tanpa ada masalah. Migrasi hosting memang menjadi sangat berisiko bagi website-mu karena bisa menyebabkan downtime. Bahkan, website-mu bisa saja menjadi tidak bisa diakses publik saat sudah dipindahkan.
Untuk mengatasi masalah-masalah tersebut, biasanya proses pemindahan hosting diserahkan sepenuhnya pada penyedia layanan hosting. Namun, tidak menutup kemungkinan untuk kamu melakukannya sendiri.
Lalu, bagaimana cara pindahan hosting yang benar? Berikut Dewaweb sudah rangkum panduan migrasi hosting dengan rinci dan lengkap. Yuk simak!
Cara Pindahan Hosting di cPanel
Sebelum kamu migrasi hosting, pastikan kamu bisa mengakses cPanel hosting lama dan sudah memiliki hosting baru. Setelah semua siap, kamu bisa mengikuti langkah-langkah di bawah:
- Login ke cPanel hosting lama
- Backup data website
- Ekspor data website
- Buat database di hosting baru
- Impor database ke hosting baru
- Ubah file situs web
- Unggah file website
- Update nameserver domain
Panduan di artikel ini merupakan pemindahan website dari hosting lama ke hosting baru secara general. Jika kamu menggunakan CMS WordPress, kamu bisa mencari panduannya pada artikel Cara Mudah Migrasi WordPress ke Hosting Baru. Sementara jika kamu ingin upload website pertamamu, kamu bisa kunjungi artikel 5 Cara Upload Web ke Hosting Melalui cPanel dengan Mudah.
1. Login ke cPanel hosting lama
Langkah pertama cara pindahan hosting adalah masuk ke control panel hosting. Pada artikel ini menggunakan cPanel. Kamu bisa mengakses dashboard login cpanel dengan mengetikkan namadomain/cpanel di web browser.
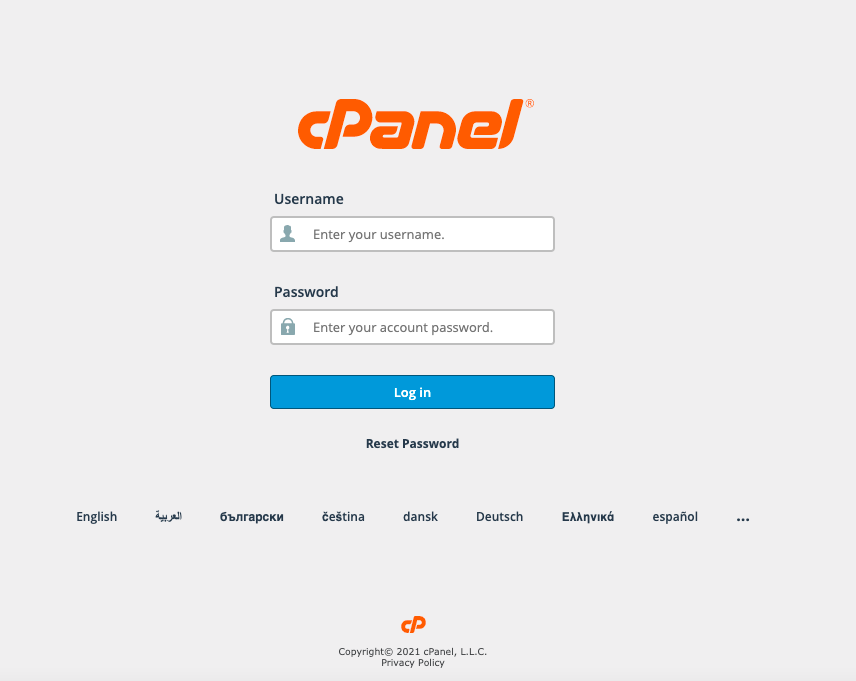
2. Backup data website
-
Setelah masuk ke cPanel hosting lama, gulir ke bawah dan pilih menu Backup Wizard di section Files.

-
Selanjutnya klik Backup.

- Akan ada dua jenis backup, yakni Full Backup dan Partial backup.
Full Backup
Pilihlah full backup jika kamu memiliki akses ke WHM karena datanya hanya bisa di-restore melalui WHM atau Virtual Private Server (VPS). Jika kamu hanya ingin pindah hosting antar cPanel pilihlah Partial Backup.
Untuk melakukan full backup silakan klik tombol “Full Backup” berwarna biru di sebelah kiri.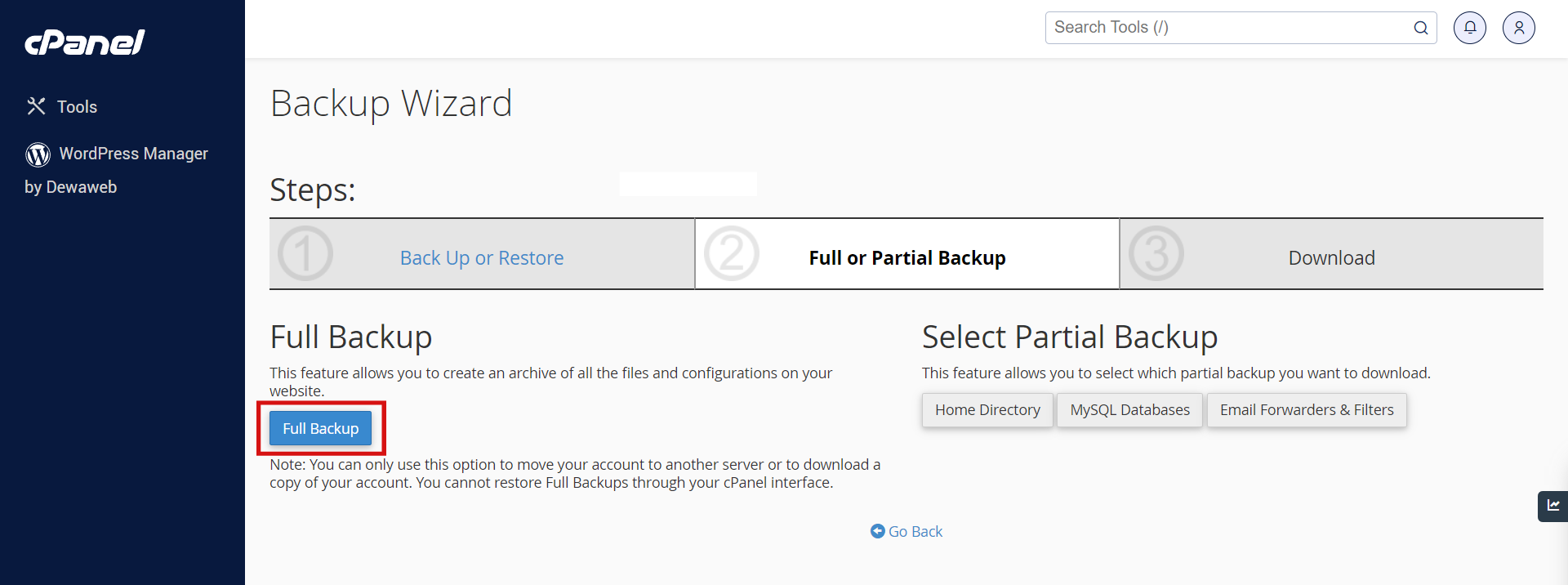
Selanjutnya pilih Home Directory sebagai Backup Destinations kemudian klik “Generate Backup”.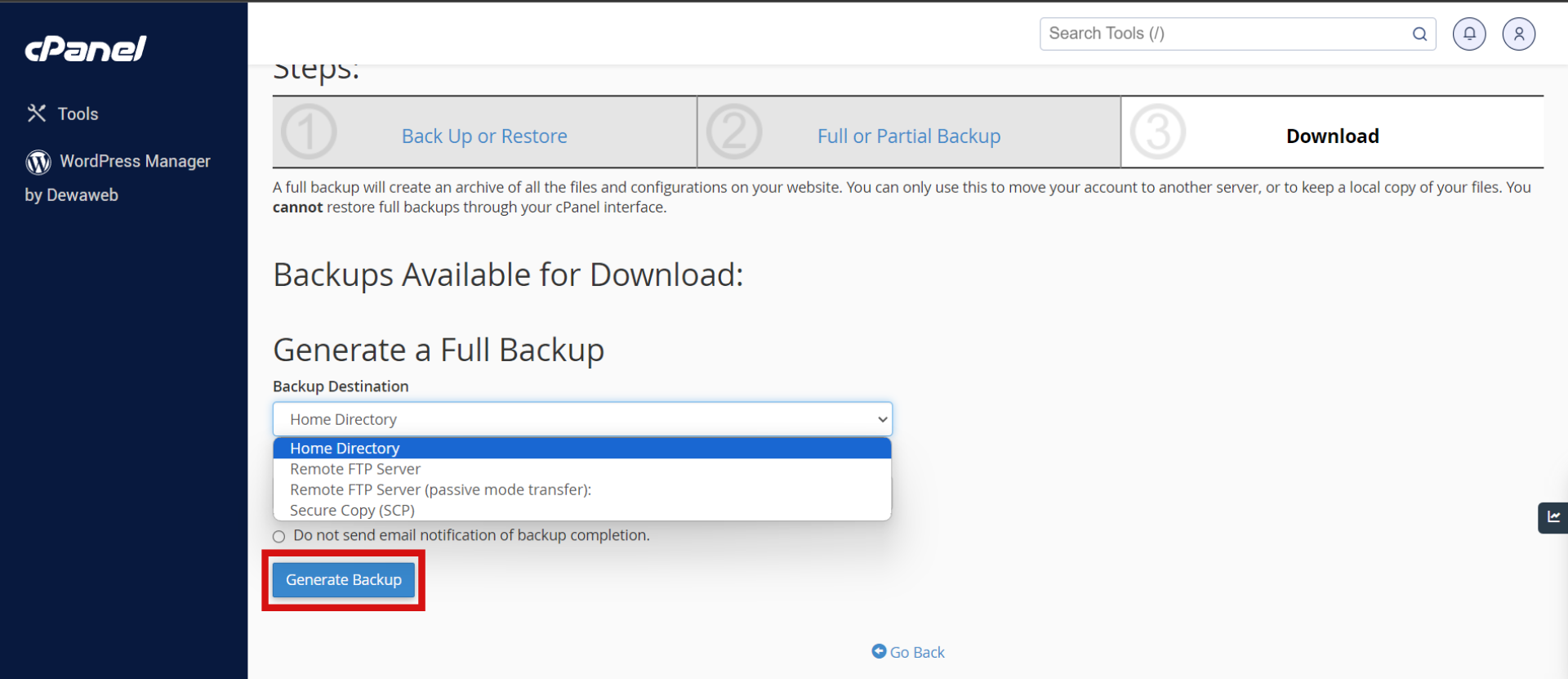
Selanjutnya akan ada notifikasi bahwa proses backup sedang diproses dan akan diinformasikan melalui email, silakan klik “Go Back”.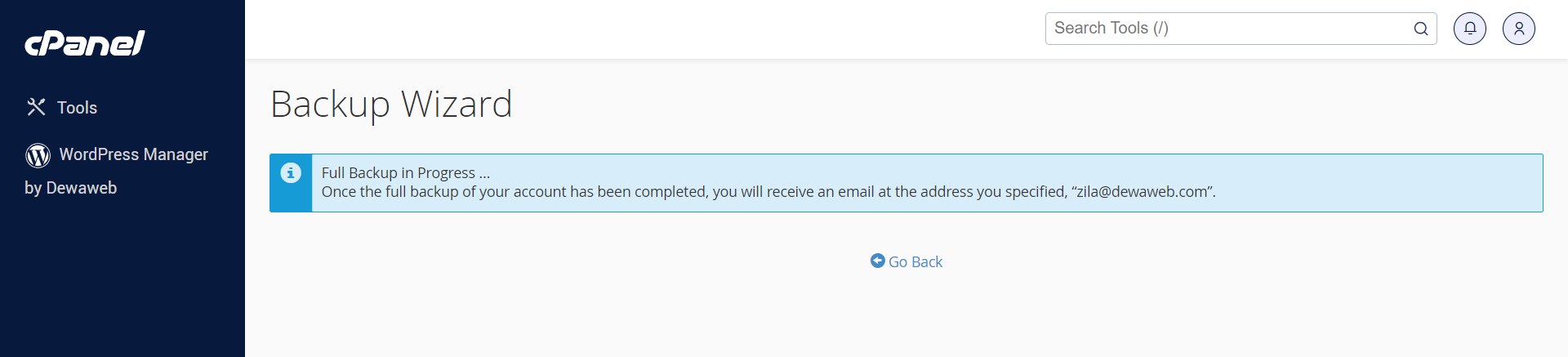
Terakhir, kamu tinggal unduh file yang sudah di-backup dengan klik bagian yang ditandai berikut:
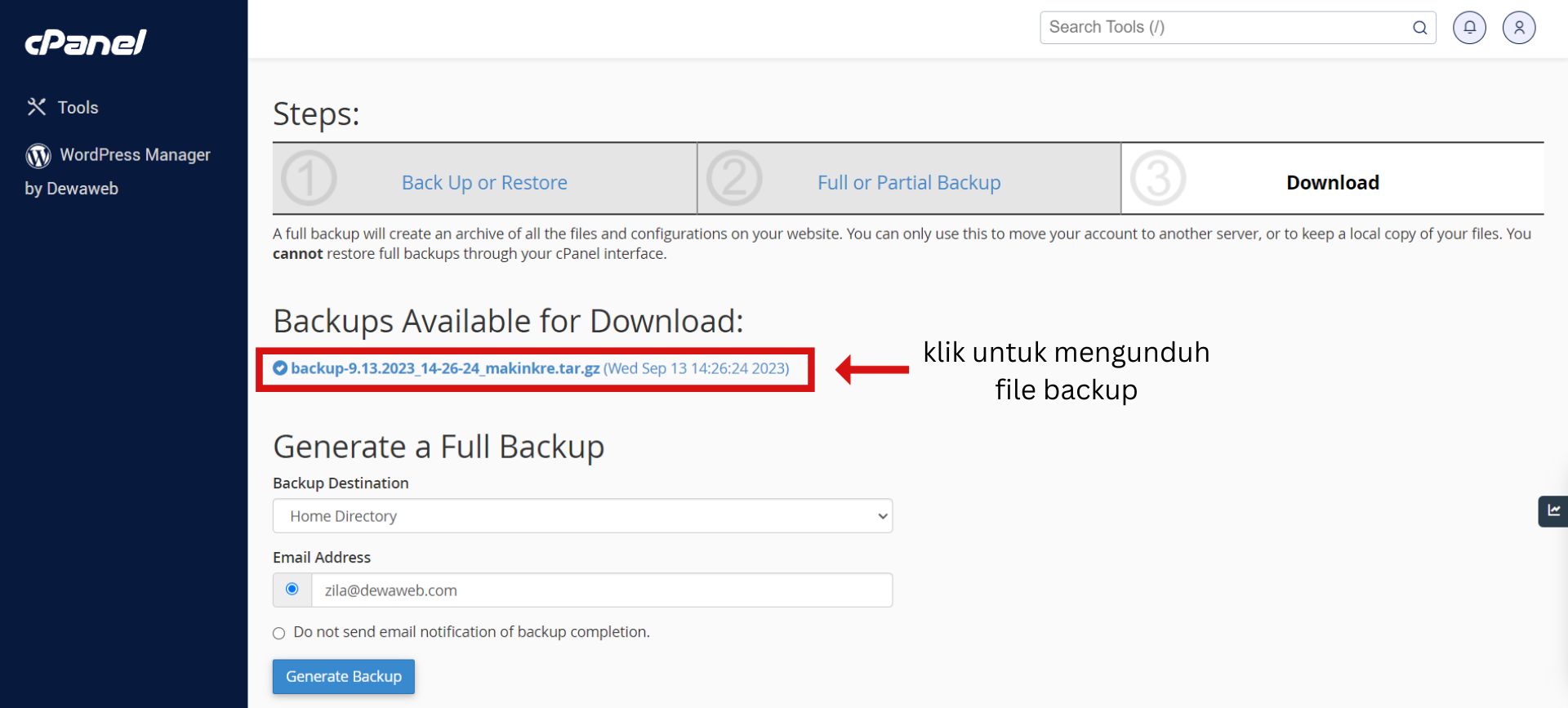
2. Partial Backup
Pilihan kedua adalah partial backup yang bisa di-restore melalui cPanel. Di sini, kamu akan melakukan tiga backup dengan terpisah dan mengunggah file-nya satu persatu, yaitu:
- Home Directory untuk mem-backup keseluruhan file pada menu File Manager.
- MySQL Databases untuk mem-backup database website.
- Email Forwarders & Filters untuk mem-backup konfigurasi Email Forwarders.
Kamu bisa mem-backup-nya satu persatu dari Home Directory, kemudian MySQL Databases, dan terakhir Email Forwarders & Filters. Jika semua file sudah ter-backup, kamu tinggal mengunduhnya ke PC/laptopmu.
3. Ekspor database website
Langkah selanjutnya adalah mengekspor database website. Pastikan kembali apakah website-mu memiliki database atau tidak. Kamu bisa mengeceknya di phpMyAdmin dan akan terlihat di sebelah kiri.
Jika memiliki database, segera ekspor agar database website dapat dipindahkan dari hosting lama ke hosting baru. Namun apabila situs web kamu tidak terhubung ke database, kamu bisa langsung mengunggah file website kamu ke hosting baru (langkah ke-7).
Berikut langkah-langkah ekspor database:
- Login ke cPanel hosting lama dan gulir ke bawah pilih menu “PhpMyAdmin”.
-
Di sisi kiri layar, kamu akan melihat daftar database di akun kamu.

- Pilih database untuk situs web yang akan kamu pindahkan.
- Pilih tab Export di bagian atas jendela.
- Klik tombol Go untuk unduh semua database kamu dalam format SQL.
- Terakhir, carilah file SQL yang diunduh dan pindahkan ke folder yang sama seperti file situs web kamu agar lebih mudah ditemukan saat kamu membutuhkannya.
4. Buat database di hosting baru
Usai data website dari database hosting lama sudah diekspor, langkah selanjutnya adalah membuat database di hosting baru. Pembuatan database ini berfungsi untuk menampung data-data website yang sudah di-backup tadi.
Untuk membuat database baru, silakan login ke cPanel baru. Langkah selanjutnya kamu bisa ikuti caranya di artikel Cara Membuat Database MySQL di cPanel Hosting.
Penting diketahui, ingatlah nama, username, dan password dari database yang kamu buat. Ketiganya akan digunakan nanti pada langkah keenam.
Baca Juga: 10 Cara Membuat Password yang Kuat Agar Aman dari Hacker
5. Impor database ke hosting baru
Setelah berhasil ekspor data dan membuat database di hosting baru, selanjutnya impor data tersebut. Ikuti langkah di bawah:
-
Masuk ke phpMyAdmin, pilih database kamu, dan klik Import.

-
Klik Choose File dan pilih file database yang sudah kamu simpan sebelumnya.

- Jika sudah memilih file, gulir ke bawah halaman dan klik Import.
- Setelah beberapa detik, kamu akan melihat pesan yang memberitahukan bahwa impor berhasil dilakukan.
Jenis database yang paling umum adalah database MySQL dan aplikasi yang paling umum untuk bekerja dengan database MySQL adalah phpMyAdmin. Jika situsmu menggunakan jenis database yang berbeda seperti database PostgreSQL, kamu bisa mengikuti caranya di artikel Cara Import Backup Database Postgresql Menggunakan phpPgAdmin.
6. Ubah file situs web
Jika situs kamu terdiri dari file situs web dan database, kamu perlu memodifikasi file situs web kamu untuk menghubungkannya ke database yang baru kamu buat.
File yang perlu diubah untuk menghubungkan situs web dan database kamu akan bervariasi tergantung pada perangkat lunak yang ada di situs kamu.
Jika kamu menggunakan CMS populer, kamu bisa menemukan konfigurasi database pada file berikut ini:
Pada artikel ini menggunakan CMS WordPress, maka langkah mengubah file situs web-nya sebagai berikut:
- Pilih File Manager > public_html.
-
Gulir ke bawah untuk menemukan wp-config.php, kemudian klik kanan dan pilih Edit.

- Akan muncul jendela pemberitahuan, langsung saja klik Edit.
-
Silakan sesuaikan nama, username, dan password dengan yang kamu buat di database.

- Jika sudah klik Save Changes.
Baca Juga: Inilah Perbandingan CMS WordPress, Drupal, dan Joomla!
7. Unggah file website
Pada tahap ini, kamu sudah siap mengunggah file situs web kamu. Cara termudah untuk meng-upload file adalah dengan menggunakan klien FTP.
Jika kamu tidak pernah menggunakan FTP agar terhubung ke akun hosting baru, kamu harus terlebih dahulu membuat akun FTP baru. Berikut caranya:
-
Buka cPanel hosting baru kamu dan cari menu FTP Accounts.

- Ikuti petunjuk untuk membuat akun FTP, kemudian gunakan informasi yang diberikan oleh penyedia hosting kamu untuk menghubungkan klien FTP kamu ke akun hosting baru kamu.
- Selanjutnya pergi ke File Manager, cari folder public_html dan drag file situs kamu ke dalamnya.
Perlu diingat, kamu harus mempertahankan struktur direktori yang sama saat mengunggah file situs web kamu. Jadi, jika file situs kamu terkandung langsung di direktori “public_html” di akun hosting lama, maka masukkan langsung ke direktori yang sama di akun hosting baru kamu.
Demikian juga jika file situs web kamu terdapat dalam sub-direktori di dalam “public_html”, ikuti tata letak sub-direktori itu di akun hosting baru kamu. Intinya, sesuaikan lokasi file pada hosting lama dan hosting baru.
8. Update nameserver domain
Langkah terakhir dalam panduan cara pindahan hosting adalah mengarahkan nama domain kamu ke nameserver hosting baru kamu. Tujuannya adalah mengarahkan website-mu yang sudah kamu pindah ke hosting baru sehingga ketika diakses tidak menghasilkan pesan error.
Kalau kamu migrasi hosting antar cPanel sekaligus transfer domain, kamu tidak perlu update nameserver. Langkah ini hanya diperlukan ketika kamu pindah hosting dengan domain yang sama.
Untuk mengubah nameserver dapat kamu lakukan melalui client area hosting lamamu. Tentunya, masing-masing hosting memiliki tampilan client area yang berbeda-beda, berikut ini tampilan client area Dewaweb:
- Login ke client area Dewaweb.
- Pilih “Manage Domain”.
- Pilih “Kelola Nameservers”.

-
Pilih “Gunakan nameserver custom” dan masukkan nameserver hosting yang baru.

-
Nameserver hosting biasanya akan diberikan di welcome email saat kamu baru membeli hosting.

Setelah kamu update nameserver domain, website-mu akan mengalami masa propagasi domain. Propagasi ini memerlukan waktu mulai dari 24 hingga 48 jam.
Setelah propagasi selesai, kamu bisa cek nameserver domain kamu untuk memastikan bahwa domain kamu sudah mengarah ke server hosting yang baru.
Baca Juga: Pentingnya Cek Name Server Domain, Ini 5+ Cara Ceknya
Saatnya Pindah Hosting ke Dewaweb!
Sampai sini kamu pastinya sudah paham bagaimana cara pindahan hosting yang benar. Jika mengikuti langkahnya dengan cermat, pastinya website kamu sudah berhasil dipindahkan tanpa ada masalah yang ditimbulkan.
Bagi kamu yang masih bingung di mana harus membeli hosting, Dewaweb memiliki promo beli hosting gratis domain yang sayang dilewatkan, lho! Hanya dengan membeli hosting paket Hunter ke atas minimal satu tahun, kamu sudah mendapatkan domain gratis dengan ekstensi tertentu! Yuk cek cara mendapatkan promonya di artikel Tips dan Cara Membeli Domain untuk Pemula!
Untungnya lagi, kamu tidak perlu khawatir dan repot saat pindahan hosting website ke Dewaweb. Sebab, Ninja Support akan membantu migrasi secara gratis 24/7 non-stop! Kamu tinggal duduk santai menunggu migrasi selesai. Website pasti aman dan pengguna dijamin nyaman dengan hosting Dewaweb!